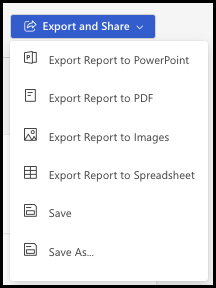The Viva Glint Manager report in Viva Glint
The Microsoft Viva Glint Manager Report displays a Directs or Roll-up Hierarchy view of comparisons for two different survey items. These preset items are assigned during survey setup and are the default settings. The manager or Human Resource Business Partners (HRBP) can change which items are displayed by using the question label at the top of the column. Similar to other reports, column headers are static and can be used as a sorting feature.
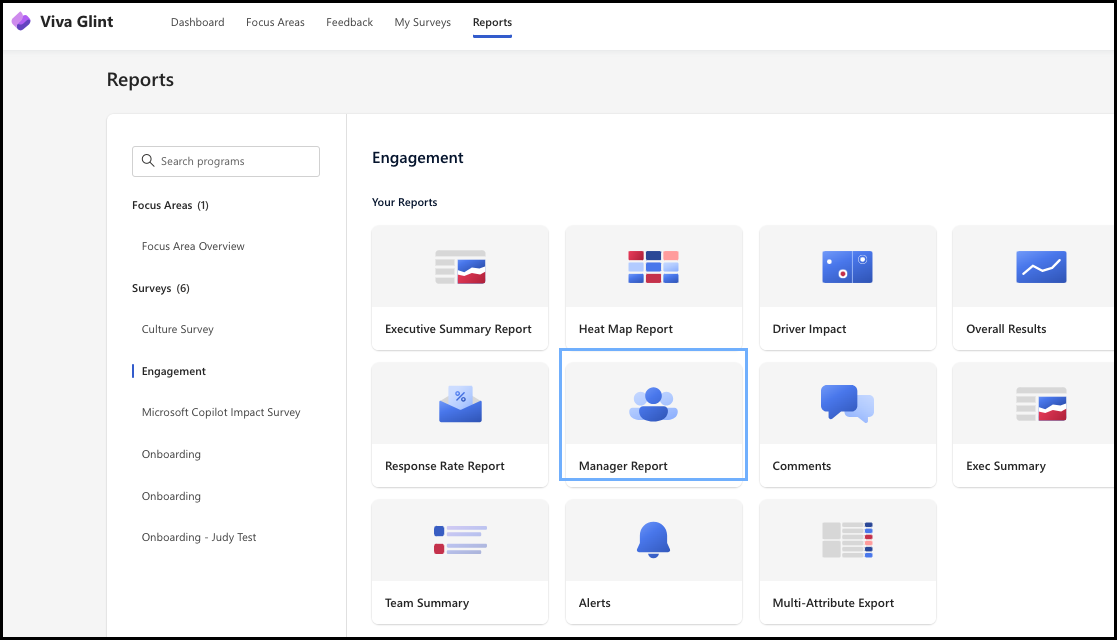
Important
To make the Manager Report available in Reports for users, their User Role must have your organization's Manager ID attribute selected for Report Sections in the role's Report Attributes.
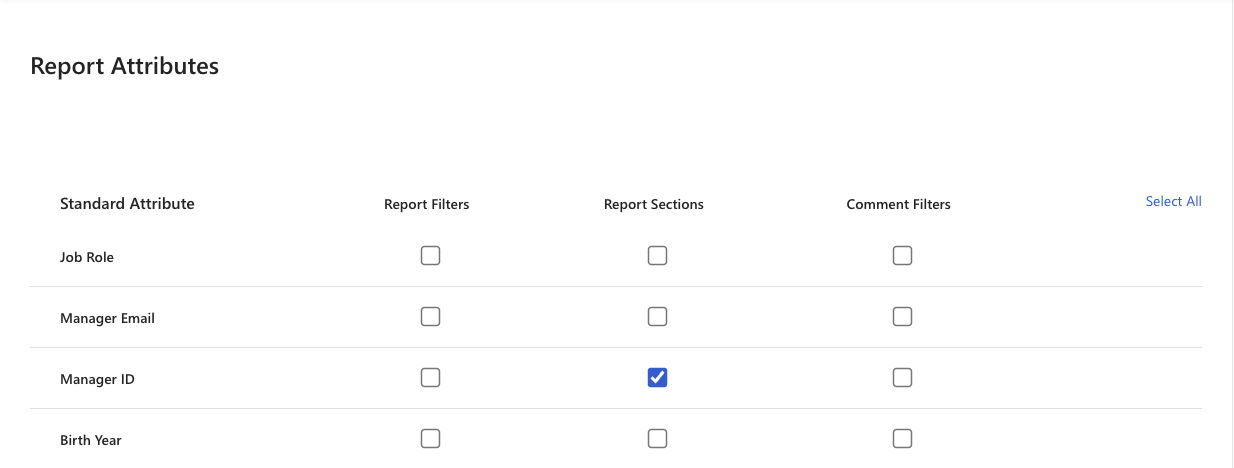
Manager Report terminology
| Hierarchy | Definition |
|---|---|
| Directs | Displays data for all managers within a specific managerial roll-up hierarchy. It only displays data for employees that report directly to that manager. |
| Roll-up | Displays data for all employees within a manager's hierarchy. This data includes any employees that fall below a manager in the org chart, even if they don't report directly to that manager. In other words, more levels of the organizational chart. |
Use the Manager Report filter
The Manager Report has a unique filter option, which isn't present in other reports.
From the Manager Report page, select Add a filter.
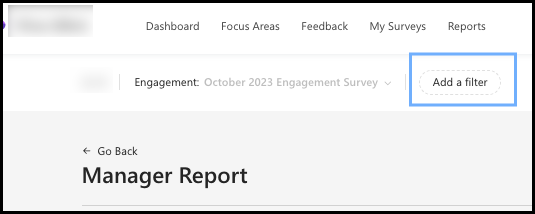
In the Filter By box, select + Add Filters to open the Select Filter Type dropdown menu.
From the dropdown box, select either Managers or Respondents.
- The Managers filter looks at your employee data attribute file for values for the manager themselves. Manager refers to a leader with people reporting up to them at the time of the survey launch and is therefore qualified to receive survey results.
- The Respondents filter looks at all attribute values for individual employees who report into that manager.
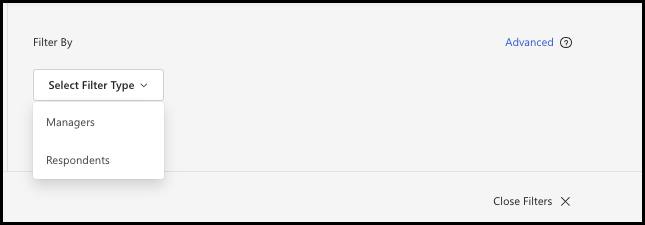
After a user selects Managers or Respondents, a new dropdown menu displays all attributes sent to Viva Glint in your employee attribute data file. Choose the attribute you want to study. As appropriate, more dropdown menus become available to drill down the desired attribute even further.
Use the Close Filter X to remove the top section from your screen.
Choose your report settings
Select the Settings button to open the Report Settings panel.
Viva Glint provides four default options for comparison reporting. In addition to the following four settings, your company may have one or more internal comparisons configured (for example, Division or Business Unit).
Comparator Description When to use Benchmark Provides a comparison point for feedback based on survey data compiled from all Viva Glint customers, not just within your organization. Helpful for admins and first-time survey results analysis Company Displays team scores in comparison to company-wide scores for the same questions. Helpful for users with more than one area of responsibility My Teams Compares a manager's team score to an overall score derived from a filter. This setting is the superset of access and is best used with custom access or managers with large organizations Average Question Presents a single, overall score for all questions and respondents within your access. Helpful for users looking for some level of variance in their score Use the Group by dropdown menu to choose None, Manager, or Location Hierarchy.
Use the Key Metric dropdown menu to show the report in terms of Scores or Favorability.
Export and Share
Share your results with leaders and stakeholders in the way that works best for you. Select the Export and Share button for access to these options: