Set up Linux Containers on Windows
Linux containers make up a huge percent of the overall container ecosystem and are fundamental to both developer experiences and production environments. Since containers share a kernel with the container host, however, running Linux containers directly on Windows isn't an option. This is where virtualization comes into the picture.
The exercise walks through creating and running Linux containers on Windows 10 and Windows 11.
In this quick start you'll:
- Install Docker Desktop
- Run a simple Linux container
Prerequisites
Make sure you meet the following requirements:
- One physical computer system running Windows 10 Professional, Windows 10 Enterprise, or later. Or Windows Server 2019 version 1809 or later
- Make sure Hyper-V is enabled.
Install Docker Desktop
Install Docker Desktop on Windows.
Run Your First Linux Container
In order to run Linux containers, you need to make sure Docker is targeting the correct daemon. You can toggle this by selecting Switch to Linux Containers from the action menu when clicking on the Docker whale icon in the system tray. If you see Switch to Windows Containers, then you're already targeting the Linux daemon.
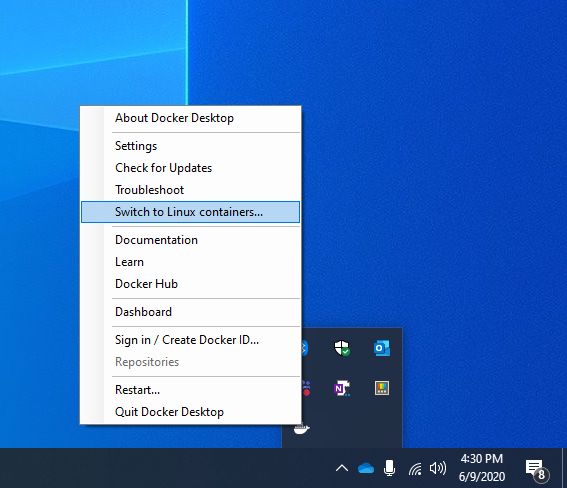
Once you've confirmed you're targeting the correct daemon, run the container with the following command:
docker run --rm busybox echo hello_world
The container runs, prints "hello_world", then exits.
When you query docker images, you see the Linux container image that you just pulled and ran:
docker images
REPOSITORY TAG IMAGE ID CREATED SIZE
busybox latest 59788edf1f3e 4 weeks ago 3.41MB