Share devices with your virtual machine
When you use enhanced session mode in the Virtual Machine Connection tool (VMConnect), you can connect to Hyper-V virtual machines (VMs) by using remote desktop protocol (RDP). Not only does this capability improve your general VM viewing experience, using RDP also provides a way for the VM and your computer to share devices. This functionality is only available for Windows VMs.
Using RDP in enhanced session mode offers many benefits:
- Makes VMs resizable and high-DPI aware
- Improves VM integration:
- Shared clipboard
- File sharing via dragging or copying and pasting
- Makes device sharing possible:
- Microphone and speakers
- USB devices
- Data disks, including drive C
- Printers
Because RDP is turned on by default in Windows, you probably already use RDP to connect to your Windows VMs. This article highlights some of the benefits and hidden options in the connection settings dialog. It shows you how to see your session type, enter enhanced session mode, and configure your session settings.
Check the session type
You can check your connection type by using the enhanced session mode icon on the VMConnect toolbar. You can also use this button to switch between basic session mode and enhanced session mode.
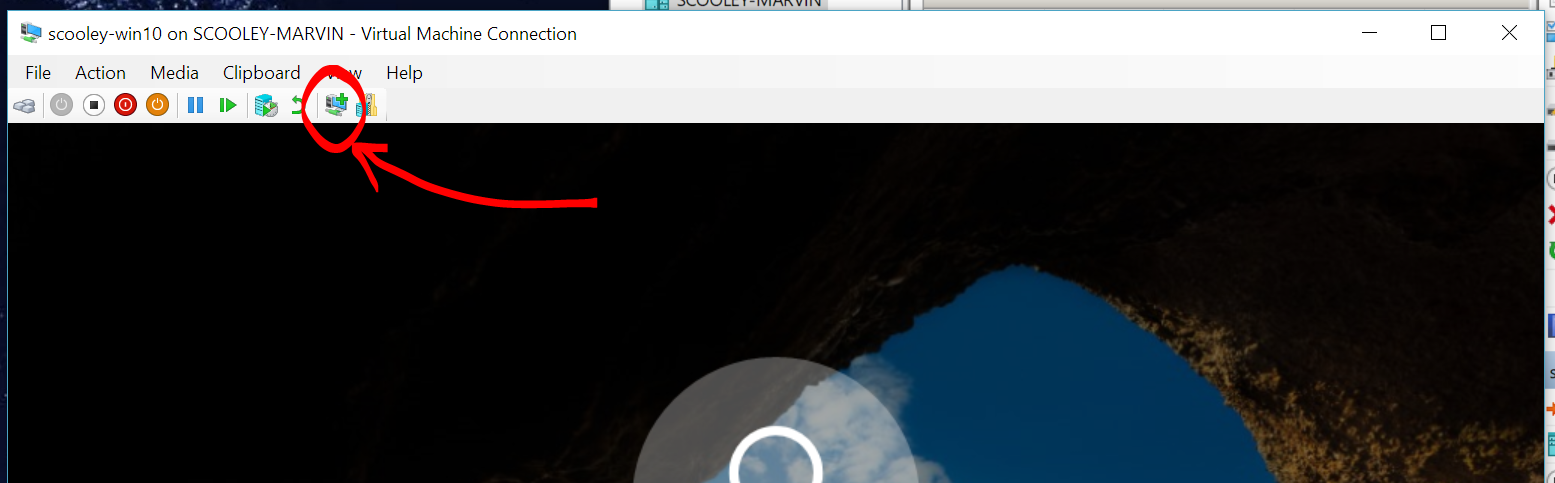
Configure a VM for Remote Desktop
Enhanced session mode requires Remote Desktop to be turned on in the VM. In the Settings app or Start menu, search for Remote Desktop settings. Turn on the Enable Remote Desktop toggle.
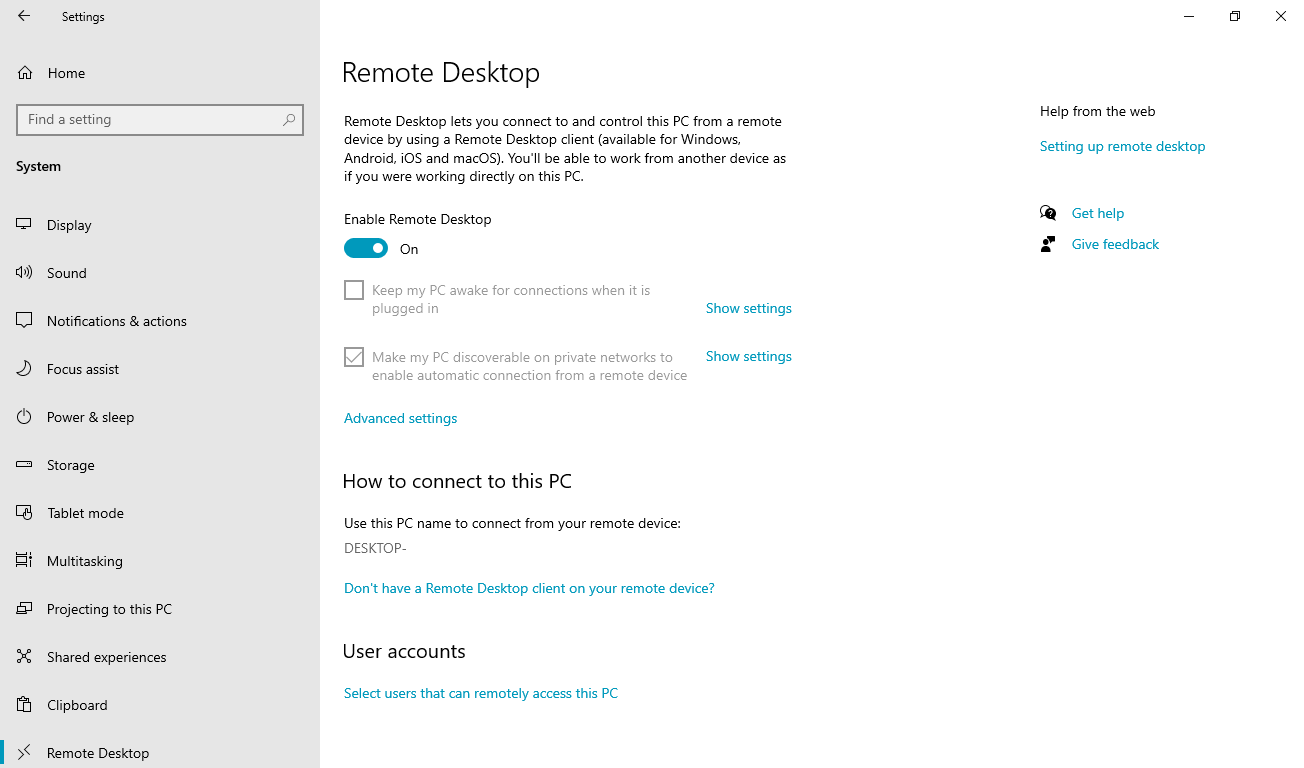
Windows 10, version 2004, and later versions require an extra setting. This requirement applies to Windows 11. If the background of the VMConnect window doesn't contain a sign-in prompt, you need to make one more change:
Sign in to the VM in basic session mode.
In the Settings app or Start menu, search for Sign-in options.
On the Sign-in options page, turn off the toggle for requiring Windows Hello sign-in for Microsoft accounts.
Windows 11 Windows 10 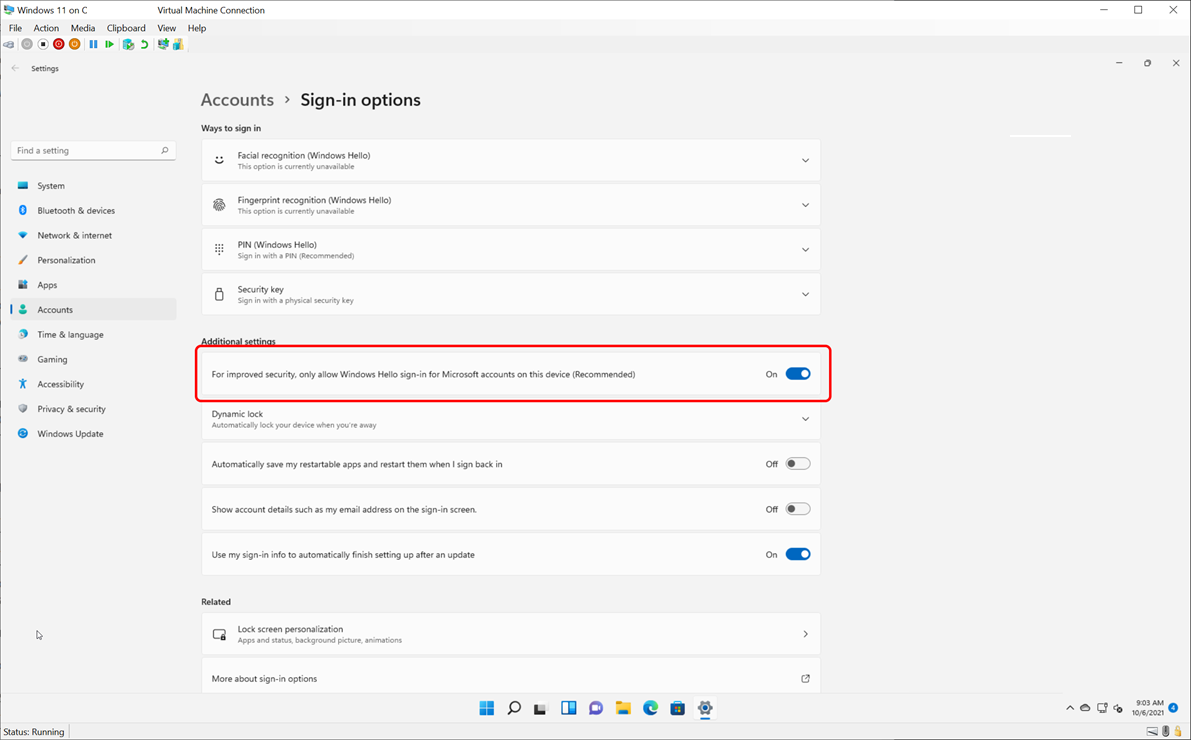
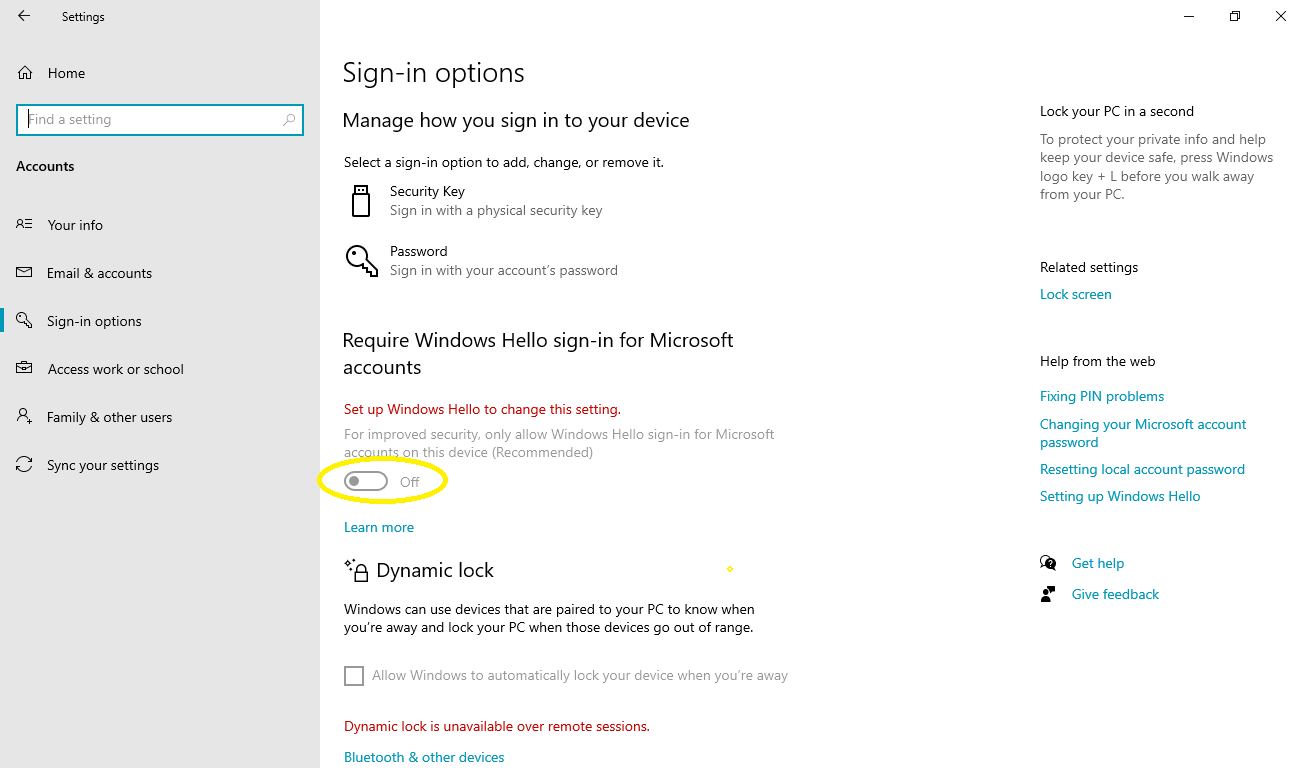
Sign out of the VM or reboot it before you close the VMConnect window.
Share drives and devices
You can find the device sharing capabilities of enhanced session mode in the connection dialog that opens when you connect to a VM:
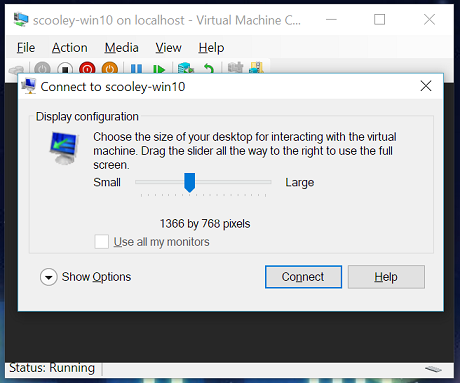
In enhanced session mode, VMs have access to the clipboard and printers by default. The VMs are also configured by default to transfer audio to your computer's speakers.
To share devices with your VM or to change the default settings:
In VMConnect, select the virtual machine that you want to connect to.
Select Show Options.
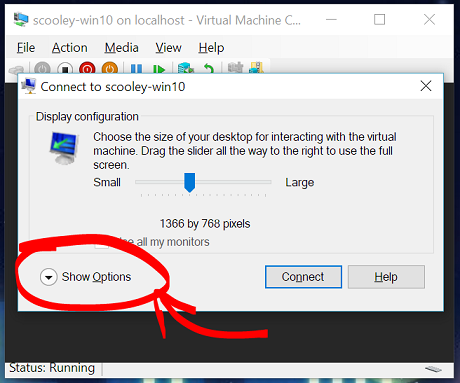
Select Local Resources, and then adjust the settings.
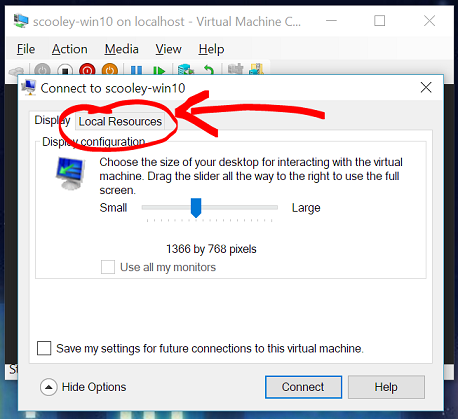
Share storage and USB devices
Besides the clipboard and printers, VMs have access to smart cards and other security devices in enhanced session mode. As a result, you can use more secure sign-in tools from your VM.
To share other devices with a VM, such as USB devices or drive C, take the following steps:
Under Local devices and resources, select More.
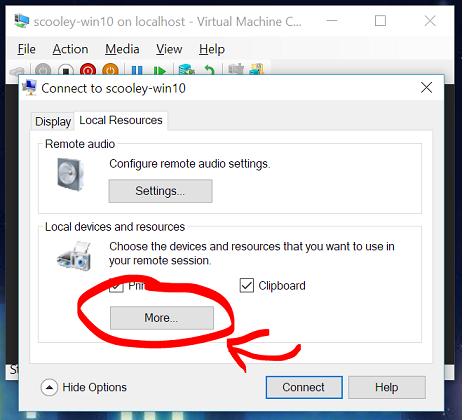
Select the devices that you want to share with the VM. The system drive, which is drive C on Windows, is especially helpful for file sharing.
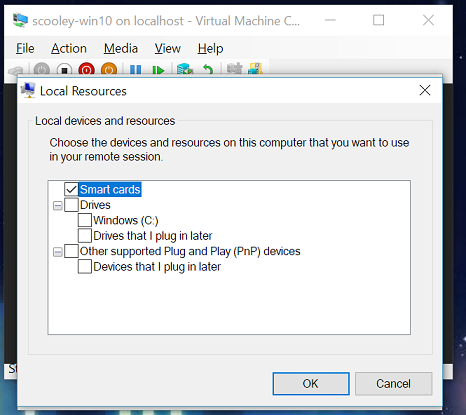
Share audio devices (speakers and microphones)
Because VMs transfer audio by default in enhanced session mode, you can hear audio from the VM on the host machine. The VM uses the audio device that's currently selected on the host machine.
To change these settings, or to add microphone pass-through so that you can record audio in a VM:
Select Settings to configure remote audio settings.
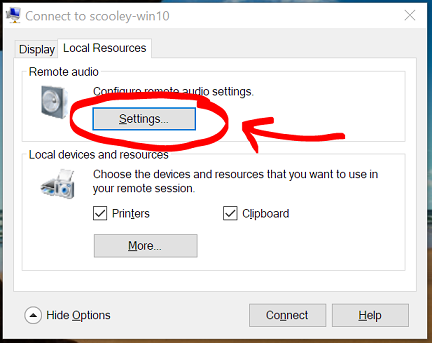
Configure audio and microphone settings.
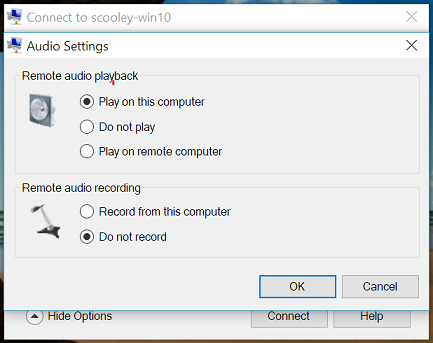
If your VM is running locally, the Play on this computer and Play on remote computer options yield the same results.
Reopen the connection settings
If you don't see the connection dialog or the Show Options button, try opening VMConnect independently from either the Windows menu or the command line as an administrator.
vmconnect.exe


