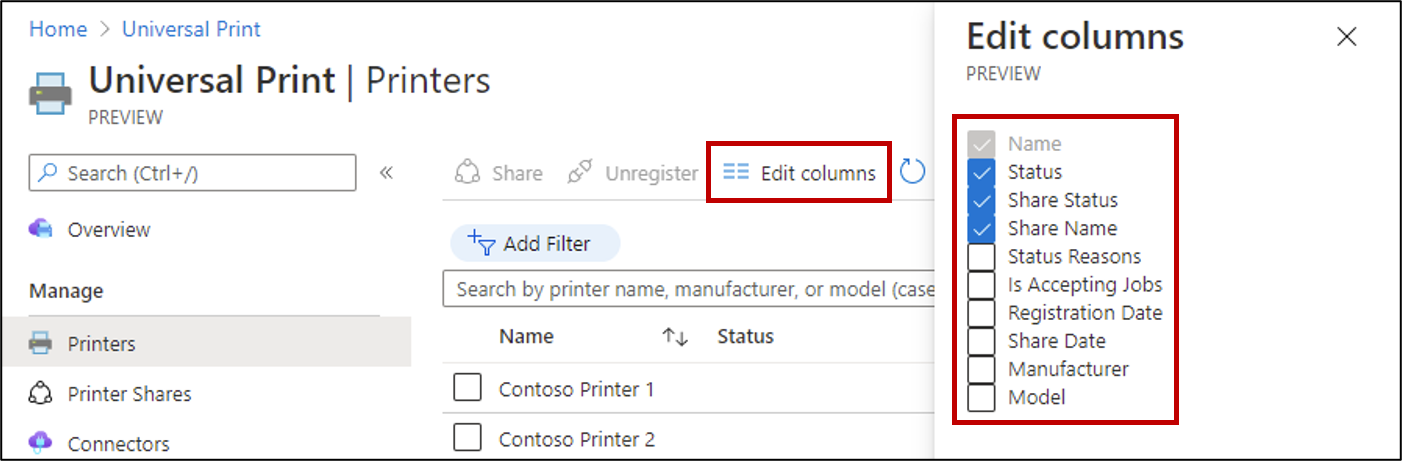Navigate Universal Print in Azure Portal
Universal Print is organized into a few main sections that help you monitor and configure your print infrastructure:
- Printers — View, manage, and monitor the status of printers and print jobs
- Printer Shares — Share printers and manage existing printer shares
- Connectors — View and manage connectors
- Usage and reports — Download monthly reports that show print usage for both users and printers
- Settings — Configure tenant-wide settings like document conversion and macOS support.
- Diagnose and solve problems — Self-service guides to help troubleshoot and resolve issues your organization may encounter
- Support — Links to resources you can use to request support and share feedback
Get things done
Need to accomplish a specific task? Click a link below to read step-by-step instructions for each one:
- Register and unregister printers as your printer fleet evolves
- Configure printer settings like location, defaults, and how print jobs are released
- Share printers with users or groups
- Replace old or broken printers seamlessly by using
swap printer - Enable document conversion or macOS support by configuring tenant-wide settings
- View and manage print jobs to see history or troubleshoot issues
- View print usage to view and control costs
- Delegate administration to assign fine-grained printer management access to specific administrators
Quickly find what you're looking for
Some organizations have hundreds (and sometimes thousands!) of printers, which can lead to long lists of resources that need to be managed. The Universal Print portal has some filtering and sorting mechanisms to help manage the chaos. Universal Print supports:
- Search by text
All basic text fields can be searched by text to quickly find what you're looking for. Use the search box at the top of any resource list.
Example: Find a printer by typing its name, manufacturer, or model. - Filter by column
Filter resource lists to only show items with specified attributes. Use the "Add Filter" button to configure one or more filters.
Example: Show only printers that are shared by adding aShare Status == Printer Sharedfilter.
- Sort by columns
Customize the order of resource lists by choosing which column(s) to sort by. Sorting is supported for columns with a sorting indicator:
 .
.
Example: Sort the Printers list by Status to find printers that need attention.
- To sort by a single column, click its title.
- To change the sort order, click a column title a second time.
- To sort by multiple columns, hold the
Ctrlkey and click additional column titles.
Combine one or more of these mechanisms to further refine your search.
See more information about printers, printer shares, and connectors
By default a small number of details are displayed about printers, printer shares, and connectors in resource lists.
To enable additional columns, click "Edit columns" above any resource list, select the columns you'd like displayed, and click "Apply".