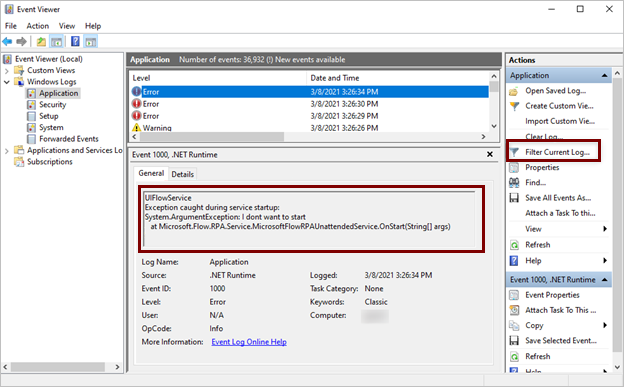Power Automate for desktop logs
When troubleshooting issues with Power Automate for desktop, you might need to collect logs for customer support to analyze. These logs can be for a failed installation, problems running desktop flows, or issues with Power Automate or the machine runtime application.
Applies to: Power Automate
Original KB number: 4555577
Installer logs
The easiest way to get installer logs is to export them using the link provided at the end of a failed installation. When your installation fails and displays "There's a problem installing," select the installation log files link located under the Troubleshooting tips section.
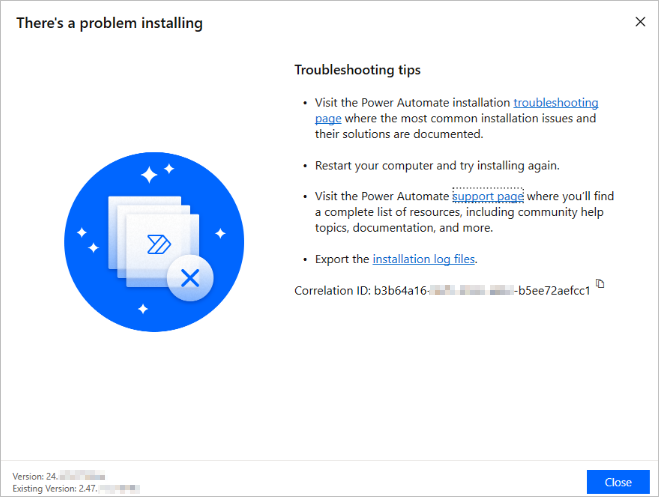
If you need to get the installer files manually, they can be found in the %temp% folder of the user who performed the installation. You can find them by typing %temp% in the address bar of File Explorer to locate the following files:
- Power Automate for desktop_*.log
- Power Automate for desktop_*_*_MicrosoftFlowRPA.log
The Power Automate for desktop_*.log file contains the general reason for the installation failure. The Power Automate for desktop_*_*_MicrosoftFlowRPA.log file provides more detailed information.
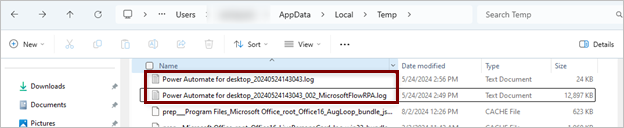
On-premises product logs
For issues with creating flows, using the Runtime Application to register or configure your machine, or issues during cloud runtime, you might need to gather on-premises logs.
The easiest way to do this is to use the Power Automate machine runtime application. If you have the application installed, you can use it to export logs automatically.
If you need to collect on-premises logs manually, they can be found in %programdata%\Microsoft\Power Automate\Logs.
Note
You need administrator privileges to read or copy these files to another folder. After copying them to a different folder, non-administrator users can open them.
Event Viewer logs
Event Viewer application logs are helpful when an application crashes or a Windows service fails to start.
Follow these steps to view and save the logs:
- Open the Windows Event Viewer.
- Go to Windows Logs > Application, and look for an error with the source corresponding to the application that experienced the problem.
- Use the Filter Current Log menu to filter by Event level or Logged time (such as the last hour) if needed.
- To save the filtered log file, select Save Filtered Log File As and save it as an event file.