Troubleshooting SSL related issues (Server Certificate)
Applies to: Internet Information Services
Overview
This article helps you troubleshoot Secure Sockets Layer (SSL) issues related to Internet Information Services (IIS) only. It covers server certificates used for server authentication, not client certificates.
If the Client certificates section is set to Require and you encounter problems, this article isn't the one you should refer. This article is meant for troubleshooting the SSL Server certificates issue only.
It's important to know that every certificate comprises a public key (used for encryption) and a private key (used for decryption). The private key is known only to the server.
The default port for HTTPS is 443. It's assumed that you're well-versed in SSL Handshake and the Server Authentication process during the SSL handshake.
Tools used in this troubleshooter
The tools used to troubleshoot the various scenarios are:
- Network Monitor 3.4
- Wireshark
Scenarios
You see the following error message while browsing a website over HTTPS:
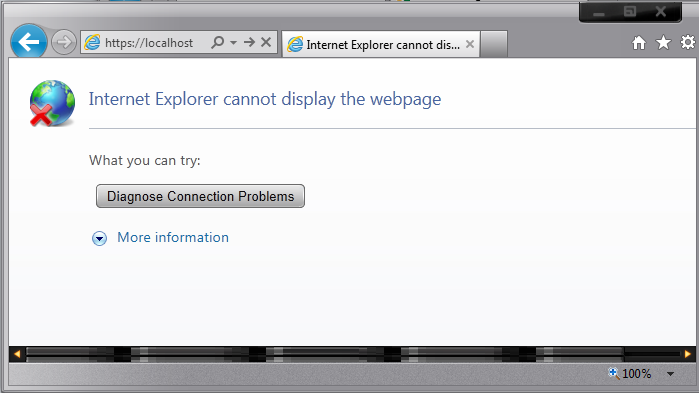
The first prerequisite that has to be checked is whether the website is accessible over HTTP. If it's not, there likely is a separate issue that's not covered in this article. Before using this troubleshooter, you must have the website operational on HTTP.
Now, let's assume the website is accessible over HTTP and the previous error message is shown when you try to browse over HTTPS. The error message is shown because the SSL handshake failed. There could be many reasons which are detailed in the next few scenarios.
Scenario 1
Check if the server certificate has the private key corresponding to it. See the following screenshot of the Certificate dialog:
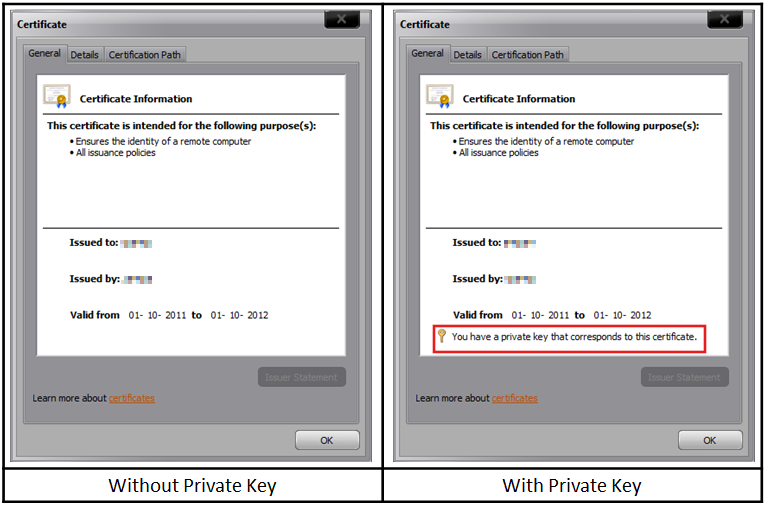
Resolution
If private key is missing, you need to get a certificate that contains the private key, which is essentially a .PFX file. Here's a command that you could try to run to associate the private key with the certificate:
C:\>certutil - repairstore my "906c9825e56a13f1017ea40eca770df4c24cb735"

If the association is successful, you would see the following window:
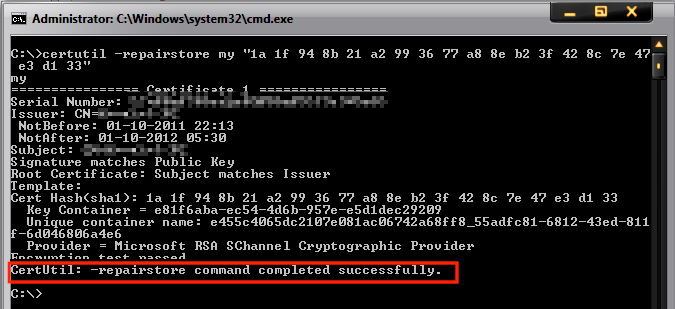
In this example, 906c9825e56a13f1017ea40eca770df4c24cb735 is the thumbprint of the certificate. To get the thumbprint, follow these steps:
- Open the certificate.
- Select the Details tab.
- Scroll down to find the thumbprint section.
- Select the thumbprint section and select the text under it.
- Do a Ctrl+A and then Ctrl+C to select and copy it.
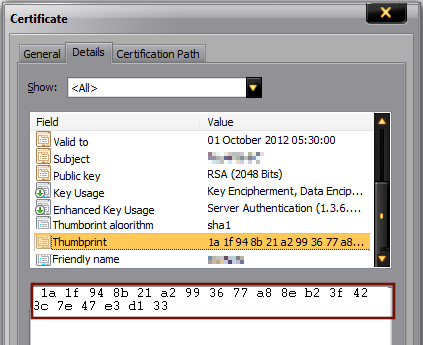
Note
The certutil command may not always succeed. If this fails, you need to get a certificate containing the private key from the certification authority (CA).
Scenario 2
In this scenario, consider that you have a server certificate that contains the private key installed on the website. However, you continue to see the error shown in scenario 1. You still can't access the website over HTTPS.
Resolution
If you have a certificate that contains the private key but you can't access the website, you might also see the following SChannel warning in the system event logs:
Event Type: Error
Event Source: Schannel
Event Category: None
Event ID: 36870
Date: 2/11/2012
Time: 12:44:55 AM
User: N/A
Computer:
Description: A fatal error occurred when attempting to access the SSL server credential private key. The error code returned from the cryptographic module is 0x80090016.
This event or error indicates that there was a problem acquiring certificate's private key. To resolve the warning, follow these steps:
Verify the permissions on the MachineKeys folder. All the private keys are stored within the MachineKeys folder, so make sure you have the necessary permissions.
If the permissions are in place and if the issue is still not fixed, there might be a problem with the certificate. It might have been corrupted. You might see an error code of
0x8009001ain the following SChannel event log:Event Type: Error Event Source: Schannel Event Category: None Event ID: 36870 Date: 2/11/2012 Time: 12:44:55 AM User: N/A Computer: A fatal error occurred when attempting to access the SSL server credential private key. The error code returned from the cryptographic module is 0x8009001a.Check if the website works with a test certificate.
Take a backup of the existing certificate and then replace it with a self-signed certificate.
Try accessing the website using HTTPS.
If it works, the certificate used earlier was corrupted and it has to be replaced with a new working certificate. Sometimes, the problem might not be with the certificate but with the issuer. During the verification of the certificate chain, you might see the error
CERT_E_UNTRUSTEDROOT (0x800b0109)if the root CA certificate isn't trusted root.To fix this error, add the CA's certificate to the Trusted Root CA store under My computer account on the server. During the verification of the certificate chain, you might also get the error
-2146762480(0x800b0110).To resolve the error, follow these steps to check the usage type of the certificate:
- Open the certificate.
- Select the Details tab.
- Select Edit Properties.
- Under General tab, make sure that the Enable all purposes for this certificate option is selected and most importantly, the Server Authentication should be present in the list.
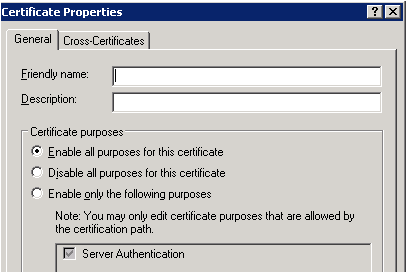
Scenario 3
The first two scenarios help check the integrity of the certificate. After you confirm there are no issues with the certificate, a sizeable problem is solved. But, what if the website is still not accessible over HTTPS? Check the HTTPS bindings of the website and determine which port and IP it's listening on.
Resolution
Run the following command to make sure that no other process is listening on the SSL port used by the website.
netstat -ano" or "netstat -anob"If there's another process listening on that port, check why that process is using that port.
Try changing the IP-Port combination to check if the website is accessible.
Scenario 4
By now, you can be sure that you have a proper working certificate installed on the website and there's no other process using the SSL port for this website. However, you might still see the "Page cannot be displayed" error while accessing the website over HTTPS. When a client connects and initiates an SSL negotiation, HTTP.sys searches its SSL configuration for the "IP:Port" pair to which the client is connected. The HTTP.sys SSL configuration must include a certificate hash and the name of the certificate store before the SSL negotiation will succeed. The problem might be with the HTTP.SYS SSL Listener.
The Certificate hash registered with HTTP.sys might be NULL or it might contain invalid GUID.
Resolution
Execute the following command:
netsh http show sslHere are examples of working and non-working scenarios:
Working scenario
Configuration Setting IP:port 0.0.0.0:443 Certificate Hash c09b416d6b 8d615db22 64079d15638e96823d Application ID {4dc3e181-e14b-4a21-b022-59fc669b0914} Certificate Store Name My Verify Client Certificate Revocation Enabled Revocation Freshness Time 0 URL Retrieval Timeout 0 ...... ...... Non-working scenario
Configuration Setting IP:port 0.0.0.0:443 Certificate Hash Application ID {00000000-0000-0000-0000-000000000000} CertStoreName My Verify Client Certificate Revocation 0 Revocation Freshness Time 0 URL Retrieval Timeout 0 ...... ...... The Hash value seen in Working scenario is the Thumbprint of your SSL certificate. Notice that the GUID is all zero in a non-working scenario. You might see the Hash either has some value or is blank. Even if you remove the certificate from the website, and then run
netsh http show ssl, the website will still list the GUID as all 0s. If you see the GUID as "{0000...............000}", there's a problem.Remove this entry by running the following command:
netsh http delete sslcert ipport=<IP Address>:<Port>For example:
netsh http delete sslcert ipport=0.0.0.0:443To determine whether any IP addresses are listed, open a command prompt, and then run the following command:
netsh http show iplistenIf the command returns a list of IP addresses, remove each IP address in the list by using the following command:
netsh http delete iplisten ipaddress=<IP Address>Note
Restart IIS after this using the
net stop http /ycommand.
Scenario 5
In spite of all this, if you're still unable to browse the website on HTTPS, capture a network trace either from the client or server. Filter the trace by "SSL or TLS" to look at SSL traffic.
Here's a network trace snapshot of a non-working scenario:

Here's a network trace snapshot of a working scenario:

This is the method of how you look at a network trace. You need to expand the frame details and see what protocol and cipher was chosen by the server. Select "Server Hello" from the description to view those details.
In the non-working scenario, the client was configured to use TLS 1.1 and TLS 1.2 only. However, the IIS web server was configured to support until TLS 1.0, so the handshake failed.
Check the registry keys to determine what protocols are enabled or disabled. Here's the path:
HKEY_LOCAL_MACHINE\SYSTEM\CurrentControlSet\Control\SecurityProviders\SCHANNEL\Protocols
The Enabled DWORD should be set to 1. If it's set to 0, the protocol is disabled.
For example, SSL 2.0 is disabled by default.