Troubleshoot Azure Linux virtual machine boot issues due to full OS disk
Applies to: ✔️ Linux VMs
Under certain circumstances and configurations, a full operating system (OS) disk might lead to Azure Linux virtual machine (VM) boot issues. This article provides some causes and solutions for the boot issues.
Symptoms
During normal system operations, if the OS disk or critical system partitions become full, the following issues might occur:
- A VM shuts down unexpectedly.
- A VM doesn't boot successfully.
Prerequisites
To troubleshoot the boot issues and to complete system repairs, the following requirements should be met:
Permissions to create a disk snapshot or operate some backup and restore tools.
In this article, data or disks are altered, so having the ability to revert the VM to a previous state is a critical component of safe system administration.
Boot diagnostics that are enabled and configured.
Having this configuration in place allows for future reviewing of the storage of the console log, and interaction with the serial console interface of the VM.
Permissions to create a VM in case a rescue VM is needed at any point.
Permissions to create, detach, and attach disks in case swapping disks is required.
Note
Not all requirements apply to the following scenarios.
Scenario 1: VM shuts down unexpectedly and fails to boot
Many security hardening practices can lead to difficulties in maintaining systems. If an error occurs when writing to the audit log, one common configuration requires the system to shut down immediately. To check if this scenario is the reason for a system shutdown, do the following actions:
Check the system shutdown messages in the serial console log.
If the system is booted, a "Starting Security Auditing Service…" message is displayed. This message doesn't indicate that the service started. Instead, the VM immediately transitions to shut down, and a "Power down" message is displayed. If the system is running and unexpectedly shuts down, the serial console might show an orderly shutdown process ending in a "Power down" message. See the following screenshots as an example:
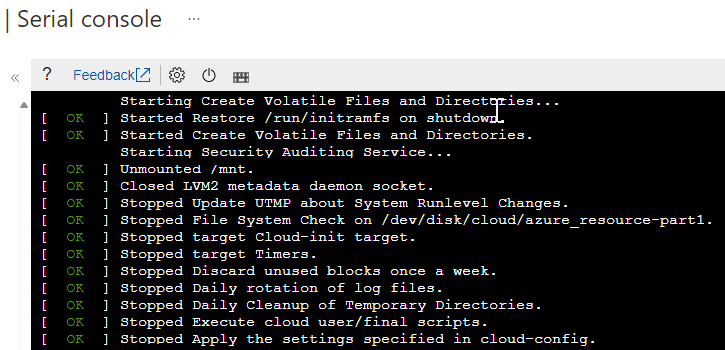
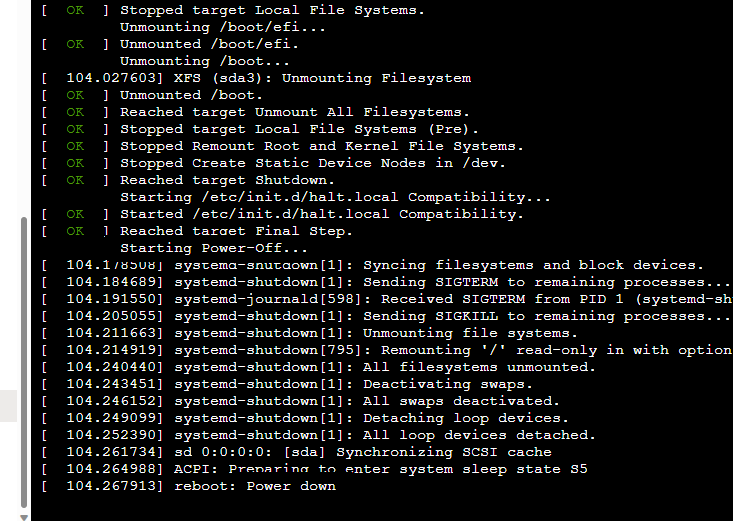
Mount the OS disk by using az vm repair commands, a manual recovery VM, or single user mode. Then, examine the disk utilization by using the
dfcommand-line tool and check if the disk containing the /var/log/audit directory is near 100% utilization.Access the OS filesystem by using az vm repair commands, a manual recovery VM, or single user mode, and verify if the /etc/audit/auditd.conf file contains the following configurations:
[root@linux /]# grep action /etc/audit/auditd.conf admin_space_left_action = HALT disk_full_action = HALT disk_error_action = HALT
Resolution: Disable HALT configuration temporarily
Note
If this resolution doesn't work or isn't appropriate for your environment, go to the Resolution section.
If the auditd configuration causes the system shutdown on audit log failures, temporarily disabling the HALT configuration allows the VM to boot to the full OS for remediation.
To fix this common auditd issue and several other common problems, run the az vm repair extension automatically in the Azure CLI by using the auditd action in the Azure Linux Automatic Repair (ALAR) tool. To do the same procedure manually, follow these steps:
Take a snapshot of the OS disk to provide a recovery state.
Gain access to the configuration file by using az vm repair commands, a manual recovery VM, or single user mode.
Take note of the current configuration, as space might not be available to back up the file in the VM.
Change the previous configurations in the /etc/audit/auditd.conf file from
HALTto any other valid value exceptSINGLE. In this scenario, the values can beIGNORE,SUSPEND, or any other values listed in the Linuxmanpage for the auditd.conf file, which gives the appropriate parameters for the versions of software used in the VM.[root@linux /]# grep action /etc/audit/auditd.conf admin_space_left_action = SUSPEND disk_full_action = SUSPEND disk_error_action = SUSPEND
If you're using a recovery VM, follow the instructions in Unmount and detach original virtual hard disk to swap the OS disk back to the problematic VM, and try to boot the VM normally. If you're using single user mode, exit, and then the VM reboots.
Once the VM is fully booted, browse the filesystem and free some space by using command-line tools such as
dfanddu. About 10% of the filesystem containing the /var/log/audit directory should be a good initial target.
Once the issue is resolved, revert the contents in the /etc/audit/auditd.conf file to their original values and reboot the VM.
Scenario 2: VM disk is resized in Azure, but OS can't be resized, and VM doesn't fully boot
After a full disk is identified and the VM has been shut down to resize the OS disk, the VM might not boot successfully. This scenario might be confusing on some distributions where the OS tries to automatically resize the root (/) filesystem on reboot. If the disk is full, the resize operation might fail because the process requires some free space to expand the filesystem. Having no free space can cause cloud-init to fail, and then the VM doesn't finish booting.
To identify this issue, review the boot logs in the serial console and check whether lines that resemble the following text are present:
[ 15.384699] cloud-init[1142]: OSError: [Errno 28] No space left on device
[ 15.384742] cloud-init[1142]: Original exception was:
[ 15.384784] cloud-init[1142]: OSError: [Errno 28] No space left on device
Because the specific cloud-init messages might not be the most visible message returned, look for other lines containing the "[Errno 28] No space left on device" text or similar "no space" messages.
To resolve this issue, clear unneeded data to free a small amount of disk space and then expand the filesystem.
Scenario 3: VM boots but is inaccessible due to service failures
A VM that seems to boot completely might have the following issues:
- Service issues occur during the boot.
- The Azure Agent might not appear available.
- Connections to the VM might fail.
- The VM might appear to be offline according to applications.
During the boot, multiple messages such as "[Errno 28] No space left on device" or other types of messages indicate that the root filesystem is full.
If a VM boots but appears unavailable, check the serial log within the boot diagnostics to view the boot messages, or use the serial console to interact with the VM. If the space is insufficient, clear unneeded data to free space or expand the disks.
If the console log contains many messages stating "ERROR ExtHandler /proc/net/route contains no routes," a full OS disk might also be the cause, because the networking services are unable to start completely.
Resolution
The following resolutions apply to any of the previous scenarios.
Resolution 1: Clear unneeded data
Gain access to OS disk and partitions by using az vm repair commands, a manual recovery VM, or single user mode, because the system doesn't boot normally.
Identify large files and directories by using standard Linux tools and commands:
du -ks /* | sort -n- Locate the most space-consuming files or directories in a location. Repeat on the largest reported directory until some large data is uncovered.ls -altSr /var/log- List the contents of a directory, ordered by size, in ascending order.find / -size +500M -exec ls -alFh {} \;- Find large individual files. Adjust the500Mvalue to several megabytes or gigabytes as necessary to locate the most effective files to prune.
Remove any files that can be identified as unnecessary, such as old logs, forgotten backups, and similar files.
Once a suitable amount of space is cleared, target around 10% free disk, and reboot the system.
Resolution 2: Expand OS filesystem
If no data can be cleared from the OS filesystem, we recommend expanding the disk containing the critical OS volumes. For more information, see Expand virtual hard disks on a Linux VM.
Next steps
In case the specific boot error isn't a Linux boot issue due to a full OS disk, see Troubleshoot Azure Linux virtual machine boot errors for further troubleshooting.
Contact us for help
If you have questions or need help, create a support request, or ask Azure community support. You can also submit product feedback to Azure feedback community.