Team Foundation Server Office Integration add-in doesn't run
This article helps you resolve the error that occurs where the Team Foundation Server 2015 Office add-in doesn't work.
Original product version: Team Foundation Server
Original KB number: 3192409
Symptoms
You discover that the Team Foundation Server 2015 Office add-in doesn't work because it's not signed by a trusted publisher. This issue occurs when the following conditions are true:
You're running a 32-bit version of Office on a 64-bit computer.
You have a version of Team Foundation Server that's earlier than Team Foundation Server 2015 Update 3.
In your Office settings, the Required Application Add-ins to be signed by a Trusted Publisher check box is selected under File -> Options -> Trust Center -> Options.
Cause
This issue occurs if there are quotation marks in the add-in's Location field. This prevents Office from verifying the publisher. To confirm that this is the cause of your problem, go to File -> Options -> Add-ins, select the Team Foundation Add-in, and then view the Location field to see whether the location path is inside quotation marks.
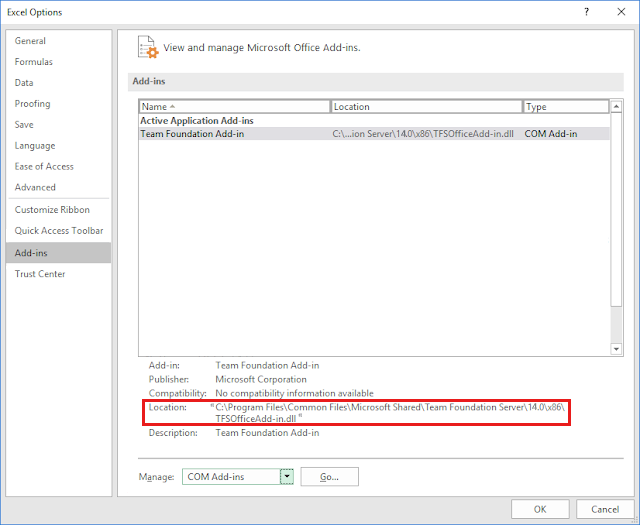
Resolution
A fix for this issue is included in Team Foundation Server 2015 Update 3 and later versions of Team Foundation Server. Consider updating to Update 3 resolve this problem.
If you have an earlier build, you can delete the quotation marks from the applicable registry key. Make sure that you create a backup copy before you edit a registry key.
To do this, you can use a .reg script file or manually edit the string in Registry Editor. To manually edit the string, follow these steps:
Click Start, click Run, and then type regedit.
Navigate to the following Team Foundation Server 2015 subkey:
[HKEY_CLASSES_ROOT\WOW6432Node\CLSID\{04986E13-556D-463F-ADBD-9D8CAD03707B}\InprocServer32]Right-click the (Default) entry, click Modify, and then delete the quotation marks at the beginning and end of the value in the Data column.
More information
If you still encounter errors after you delete the quotation marks, make sure that Microsoft Corporation is listed as a trusted publisher on your computer. If it's not, you must install the Microsoft certificate.
Contact us for help
If you have questions or need help, create a support request, or ask Azure community support. You can also submit product feedback to Azure feedback community.