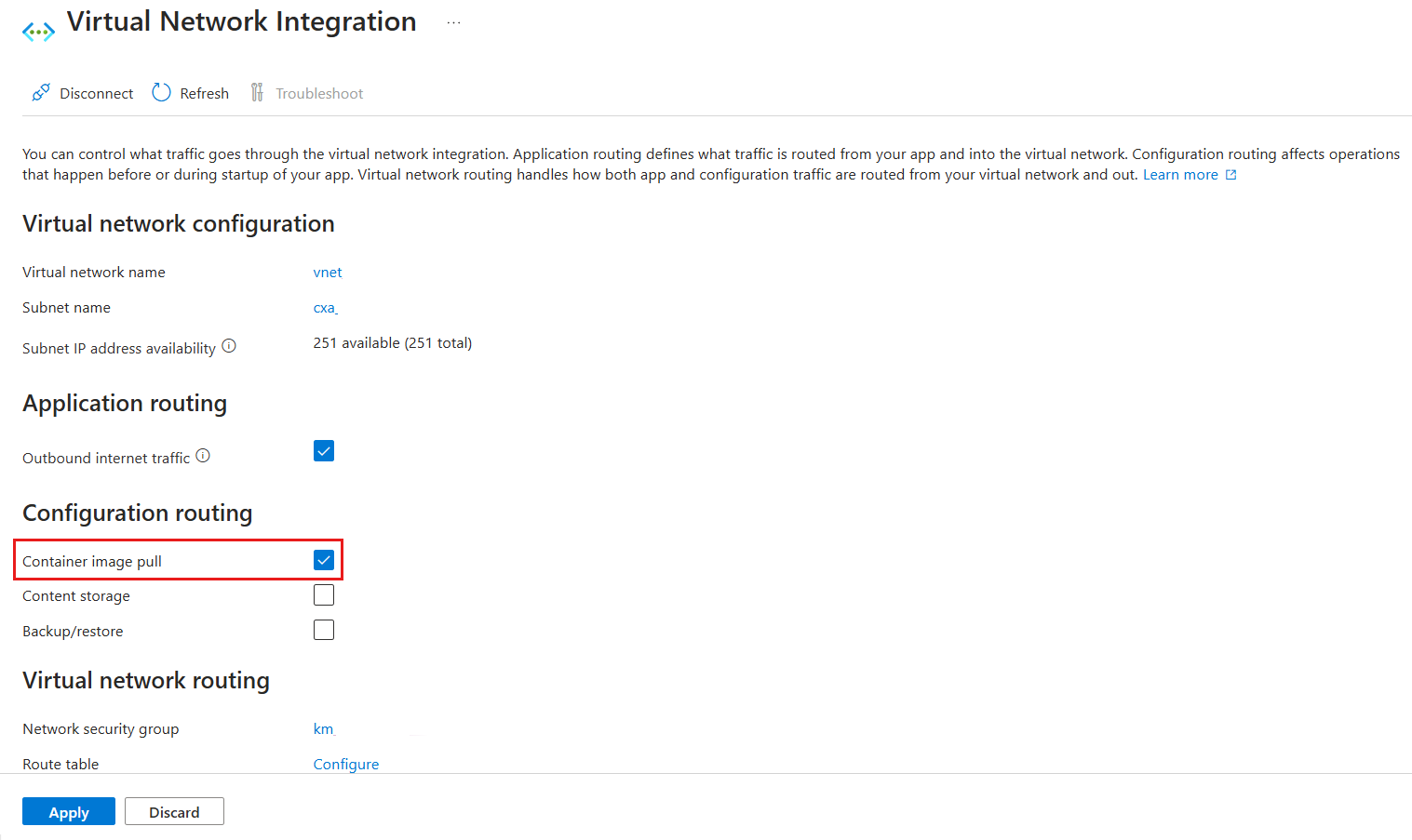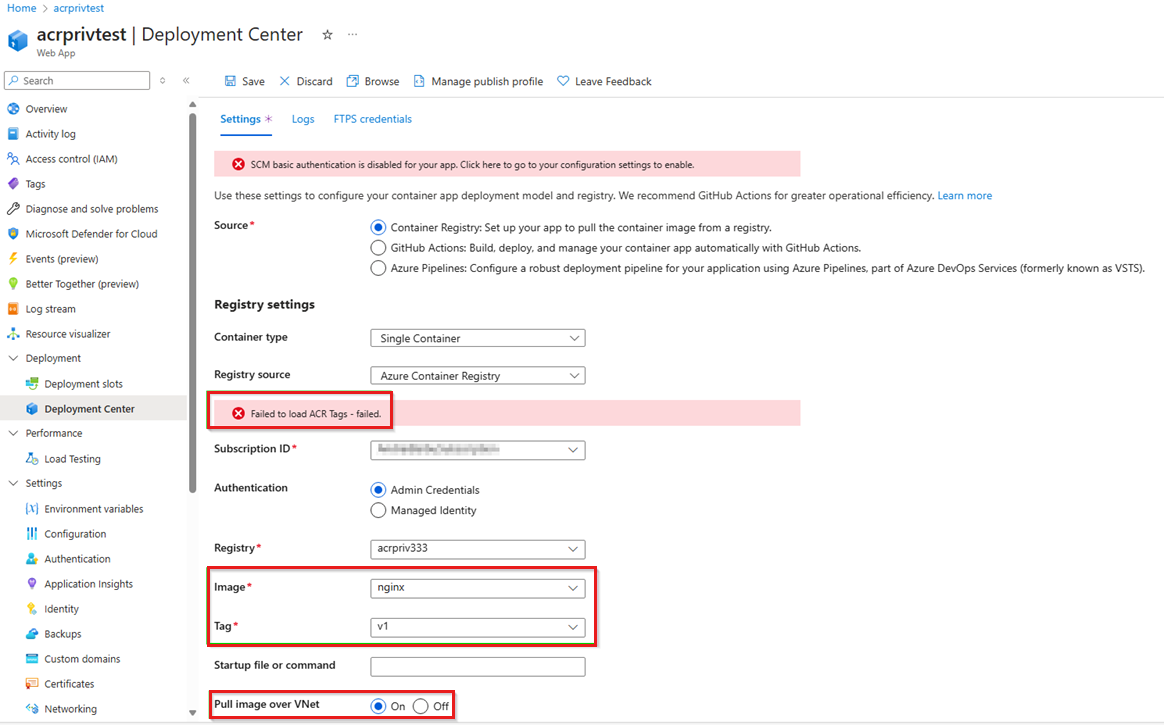Can't pull images from Azure Container Registry to Azure Web App
This article provides guidance for troubleshooting the most common errors that you might encounter when you pull images from an Azure container registry to Azure Web App.
Symptoms and initial troubleshooting
We recommend that you start your troubleshooting by checking the container registry health.
To check the container registry health, run the following command:
az acr check-health --name <myregistry> --ignore-errors --yes
If an issue is detected, the results include an error code and description. For more information about these errors and possible solutions, see Health check error reference.
Note
If you receive Helm-related or Notary-related errors, it does not mean that your Container Registry or AKS is not working or has a problem. It just indicates the issues such as that Helm or Notary isn't installed, or that Azure CLI isn't compatible with the currently installed version of Helm or Notary.
Next, identify the pull-related error message that's essential for troubleshooting:
- Sign in to the Azure portal.
- In your web app, select Deployment Center > Log. Select the commit to view the log details. You can also view the logs for the image pull process in real time by checking Log stream in the Monitoring section.
The following sections help you troubleshoot the most common errors that are displayed in the Web App logs.
Error 1: Unauthorized
Head \" https://<acr-name>.azurecr.io/v2/<repository>/manifests/<tag>\": unauthorized
Solution for Admin user-based authentication
The "unauthorized" error can be caused by incorrect admin credentials. This includes the login server, username, or password that you configured in the web app environment variables.
To resolve the issue, follow these steps:
- In the Azure portal, navigate to your registry container. In the Settings section, select Access keys. Check the admin user credentials settings of the Login server, Username, and password.
- Navigate to your web app. In the Settings section, select Environment variables.
- Make sure that the three variables that are configured for the container registry (login server, username, password) match the admin user credentials settings in the registry container.
Solution for managed identity-based authentication
When you use Azure Web App's managed identity-based authentication, the Microsoft.ContainerRegistry/registries/pull/read permission must be assigned to the managed identity to perform the pull action.
The Azure built-in roles that contain the Microsoft.ContainerRegistry/registries/pull/read permission are the following:
- AcrPull
- AcrPush
- ReaderContributor
- Owner
For more information, see Azure Container Registry roles and permissions.
When you initiate a pull operation from the container registry, the AcrPull role is automatically assigned to the Azure Web App managed identity. You don't have to manually add permissions. However, you must make sure that the role assignment creation isn't blocked by, for example, an Azure policy. Additionally, verify that the role assignment wasn't deleted.
Error 2: Manifest tagged by <tag> is not found
DockerApiException : Docker API responded with status code=NotFound, response={"message":"manifest for <acr-name>.azurecr.io/<repository>:<tag> not found: manifest unknown: manifest tagged by \"<tag>\" is not found"}
Solution: Make sure the tag exists
The error message indicates that the tag that's associated with the image that you're trying to pull was not found. Make sure that the tag exists within the associated repository and registry.
To use Azure CLI to find the tags within the associated repository and registry, run the following command:
az acr repository show-tags -n <ContainerRegistryName> --repository <RepositoryName>
To use the Azure portal to find the tags that are within the associated repository and registry, follow these steps:
Navigate to your registry container. Under Services, select Repositories, open the associated repository, and then check the list of tags.
Note
The az acr repository show-tags command, or checking the repositories from the Azure portal works only if the container registry network rules permit it.
Error 3: Client with IP is not allowed access
DockerApiException: Docker API responded with status code=InternalServerError, response={"message":"Head \"https:// <acr-name>.azurecr.io/v2/<repository>/manifests/<tag>\": denied: client with IP '<web-app-outbound-ip>' is not allowed access. Refer https://aka.ms/acr/firewall to grant access."}
Solution 1: Make sure the container registry built-in firewall allows your device's IP address
By default, a container registry accepts connections over the internet from all networks. The container registry has a built-in firewall that can restrict access to specific IP addresses or CIDRs, or fully disable public network access.
This issue can occur if the IP addresses of your web app are blocked by the container registry's built-in firewall.
To resolve this issue, make sure that the built-in firewall allows the outbound IP addresses of the web app that has to pull the image.
To find web app's outbound IP addresses, follow these steps:
- In the Azure portal, navigate to your web app.
- On the Overview page, locate Outbound IP address, and then select Show More to get the full list of the outbound IP addresses
To use Azure CLI to find web app's outbound IP addresses, see Find outbound IP addresses in Azure App Service.
Solution 2: Configure virtual network integration for the Web App
If you have to fully disable the public network access or allow only selected networks at the container registry without manually adding the web app's IP addresses, the alternative option is to pull the image privately. To pull images privately, you have to configure the container registry by using a private endpoint and enable virtual network integration for the web app.
You can configure virtual network integration at the web app side by following these steps:
In the Azure portal, navigate to your web app, and then select Networking.
Under Outbound traffic configuration, configure Virtual Network integration, select Add virtual network integration, and then specify the subscription, virtual network and subnet.
On the Virtual network configuration page, make sure that the Container image pull option is selected.
To pull the image over the virtual network, you must enable Pull image over VNet in the Deployment Center of the web app. Additionally, if the container registry has the public access disabled or set to specific networks, you might receive the "Failed to load ACR Tags - failed" message, as shown in the following example. That error is expected in this scenario. If this occurs, the drop-down options for Image and Tag won't be available. You'll have to manually enter the image and tag.
Next steps
If this troubleshooting guidance doesn't resolve the issue, consider the following:
Check the network security groups and route tables that are associated with your subnets. If a virtual appliance, such as a firewall, controls the traffic between subnets, review the firewall and its access rules.
Use the Kudu service for additional troubleshooting. You can connect to the Kudu service. For example, use Bash to test DNS resolution by running nslookup <acr-name>.azurecr.io, or check connectivity by using tcpping <acr-name>.azurecr.io.
Contact us for help
If you have questions or need help, create a support request, or ask Azure community support. You can also submit product feedback to Azure feedback community.