How to start and complete plans on Microsoft Learn
This article walks through the process of starting and completing plans on Microsoft Learn as a learner. If you're unfamiliar with the plans feature, review the Overview of plans on Microsoft Learn article first.
Prerequisite
- You must be signed into your Learn profile to start a plan
Start a plan
You might have found a plan because you were invited to one via a link, or because you discovered one via the Learn site (for example, on the Career Path pages of Microsoft Learn). You can start the plan or sign in to Learn to start the plans. If the plan isn't an Official Plan created by Microsoft, the site asks you to provide your consent for your progress to be shared with the creator of the plan.
If you have email notifications from Microsoft Learn enabled, you'll receive an email informing confirming you started this plan. When you're halfway through the plan, you'll receive an email informing you that you're halfway through the plan. When when you complete the plan, you'll receive an email congratulating you on completing the plan. To change your email preferences, view the Manage your Learn profile settings article.
Starting a plan
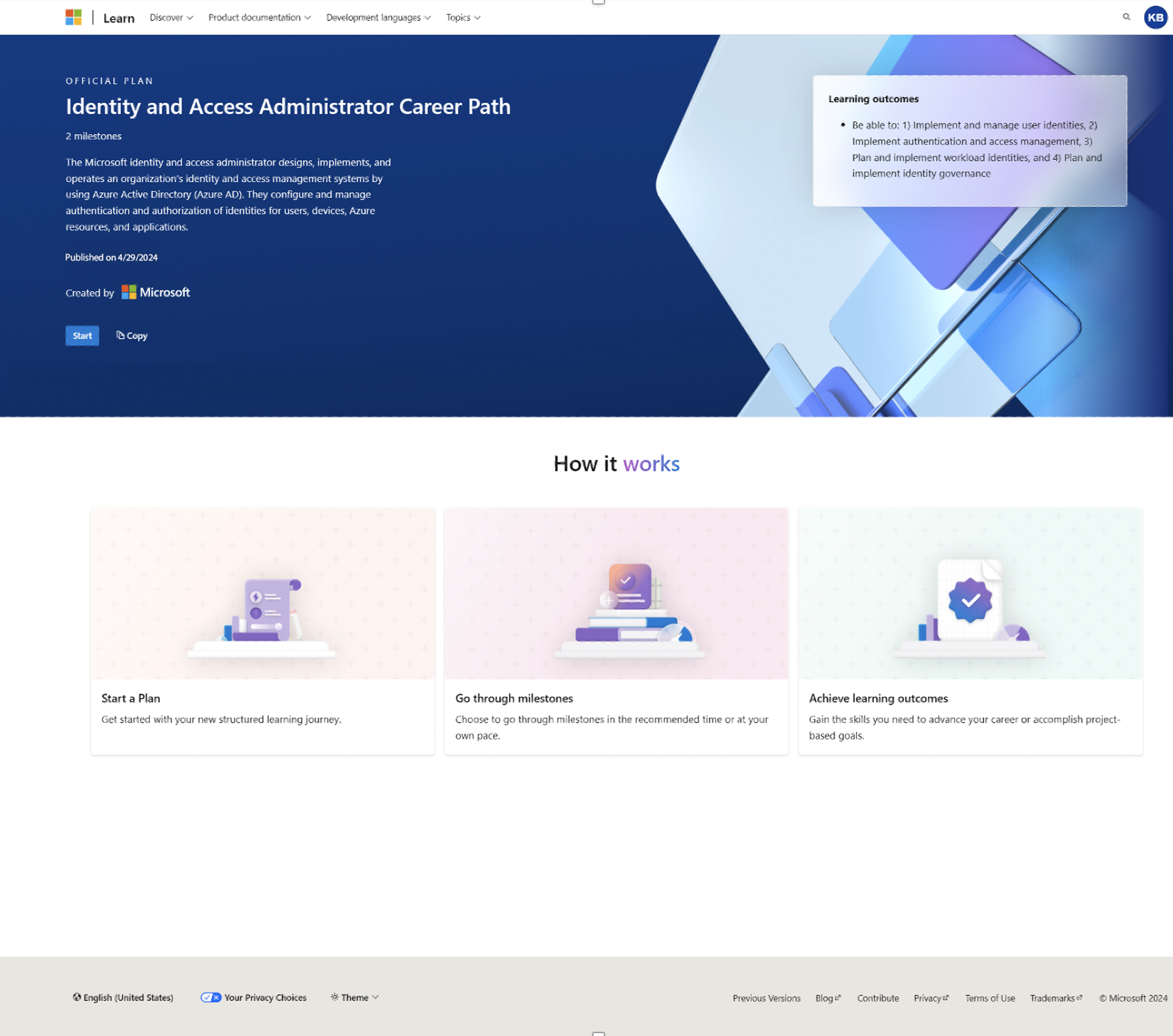
Resume a plan
You can go through the plan at your own pace. When you select Resume, you'll be directed to the next item in your plan.
Resume a plan
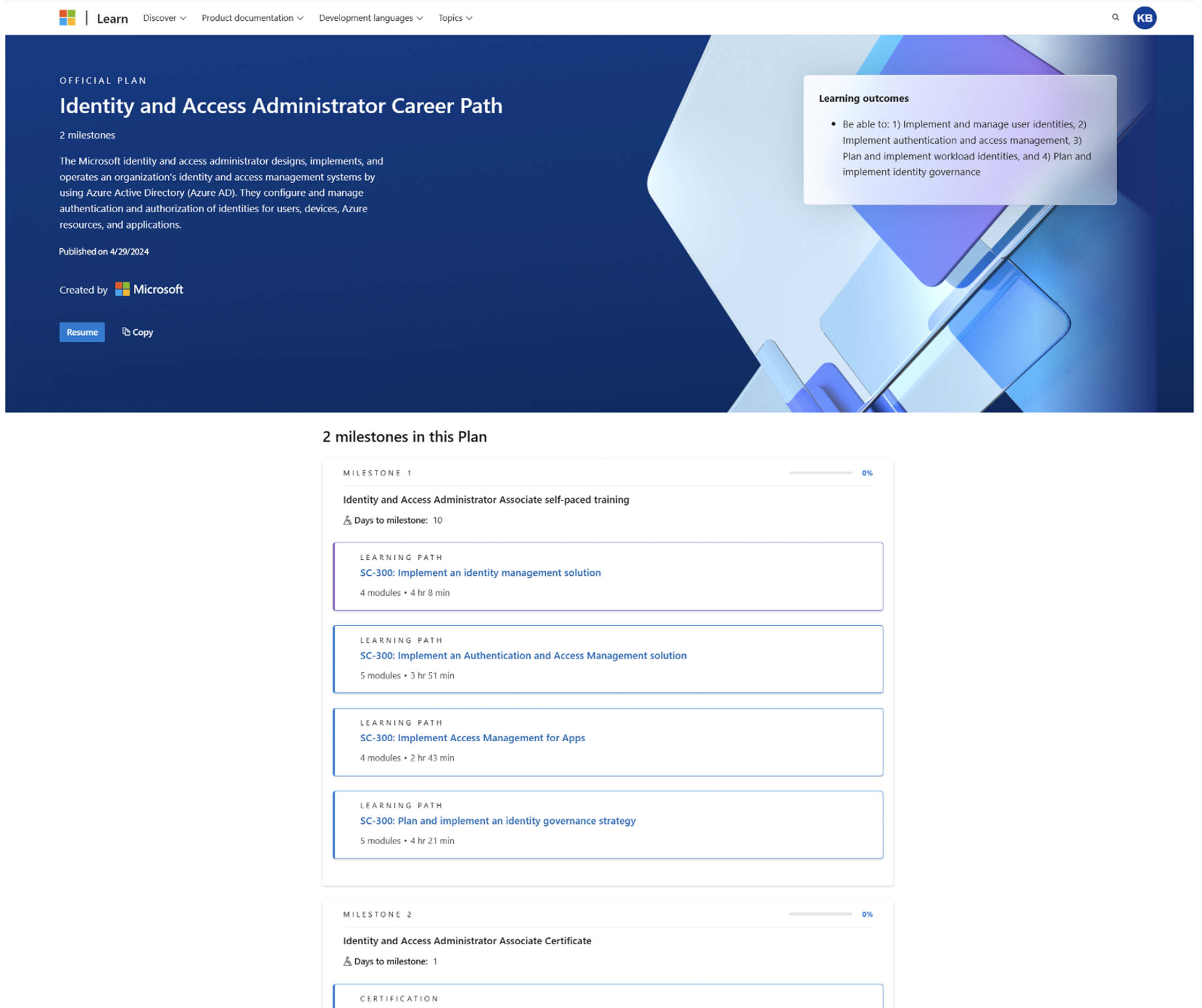
- Select the profile icon in the top, right corner
- Select Profile
- Select plans in the left column
- Find the plan that you want to access
- Select Resume
Complete a plan
When you go through all items in a plan, the plan is complete.
Complete a plan
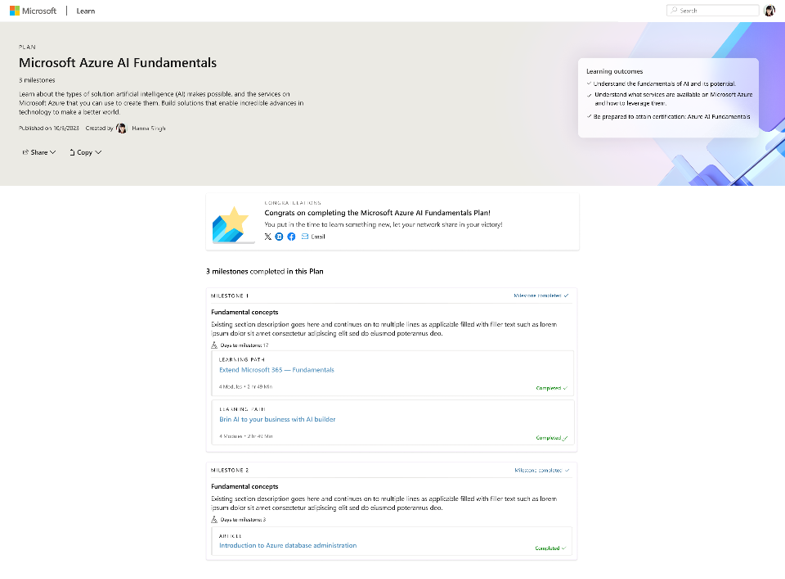
Share your achievement
Upon completion of each plan, you'll receive a badge as an achievement. To access all your plans achievements, go to the Plans tab on the Achievements page in Profile.
- Select the profile icon in the top, right corner
- Select Profile
- Select Plans in the left column
- Find the plan that you want to share your achievement for
- Select Share
- Select the sharing method you want to use
- Follow the prompts to finish sharing
View the plan in the Learn user profile
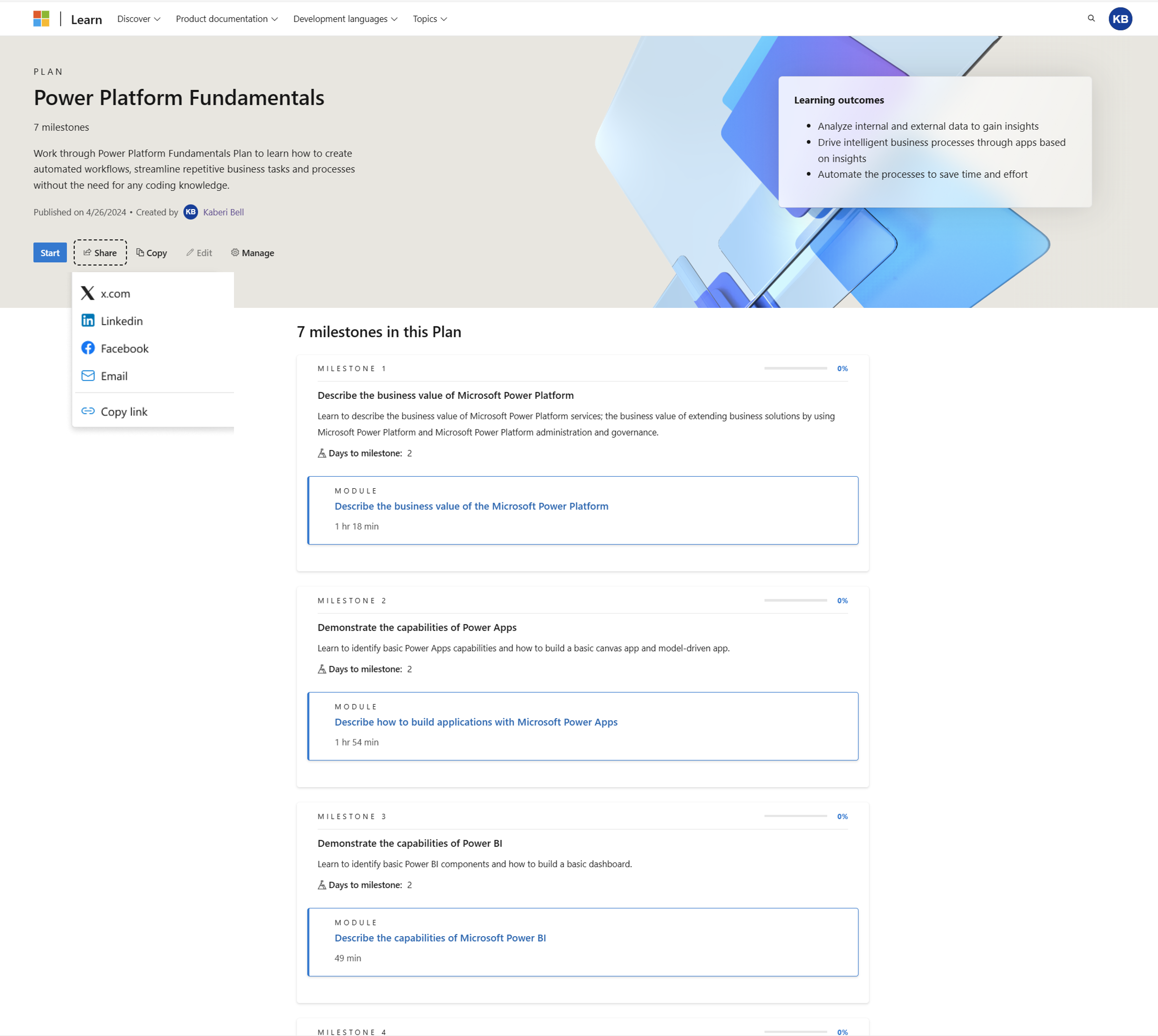
Access In Progress and Completed plans
To access Started and Completed plans, go to the respective tabs on the Plans page in Profile.
- Select the profile icon in the top, right corner
- Select Profile
- Select Plans in the left column
- Select the tab for the type of plans you want to view, such as 'Started' or 'Completed'
View all started plans for a user
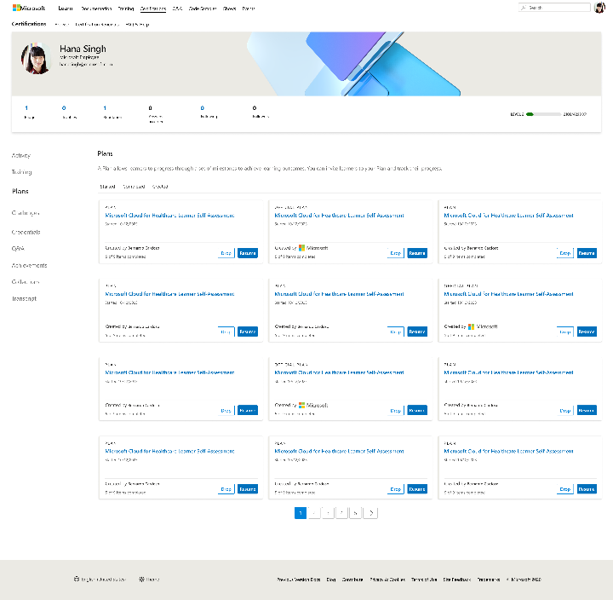
View all completed plans for a user
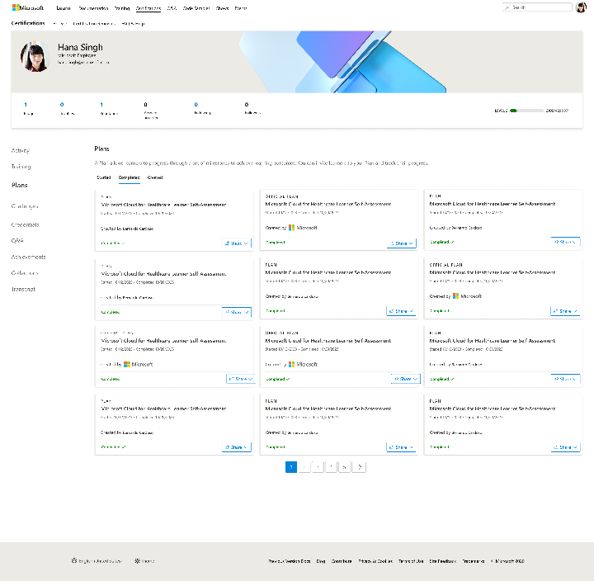
Drop a plan
You can drop a plan that is in progress at any time. To drop a plan, select on Drop and confirm that you would like to drop the plan. The plan will no longer show up on your plans page and you'll no longer appear in the creator’s reporting.
- Select the profile icon in the top, right corner
- Select Profile
- Select plans in the left column
- Find the plan that you want to access
- Select Drop
Drop a plan
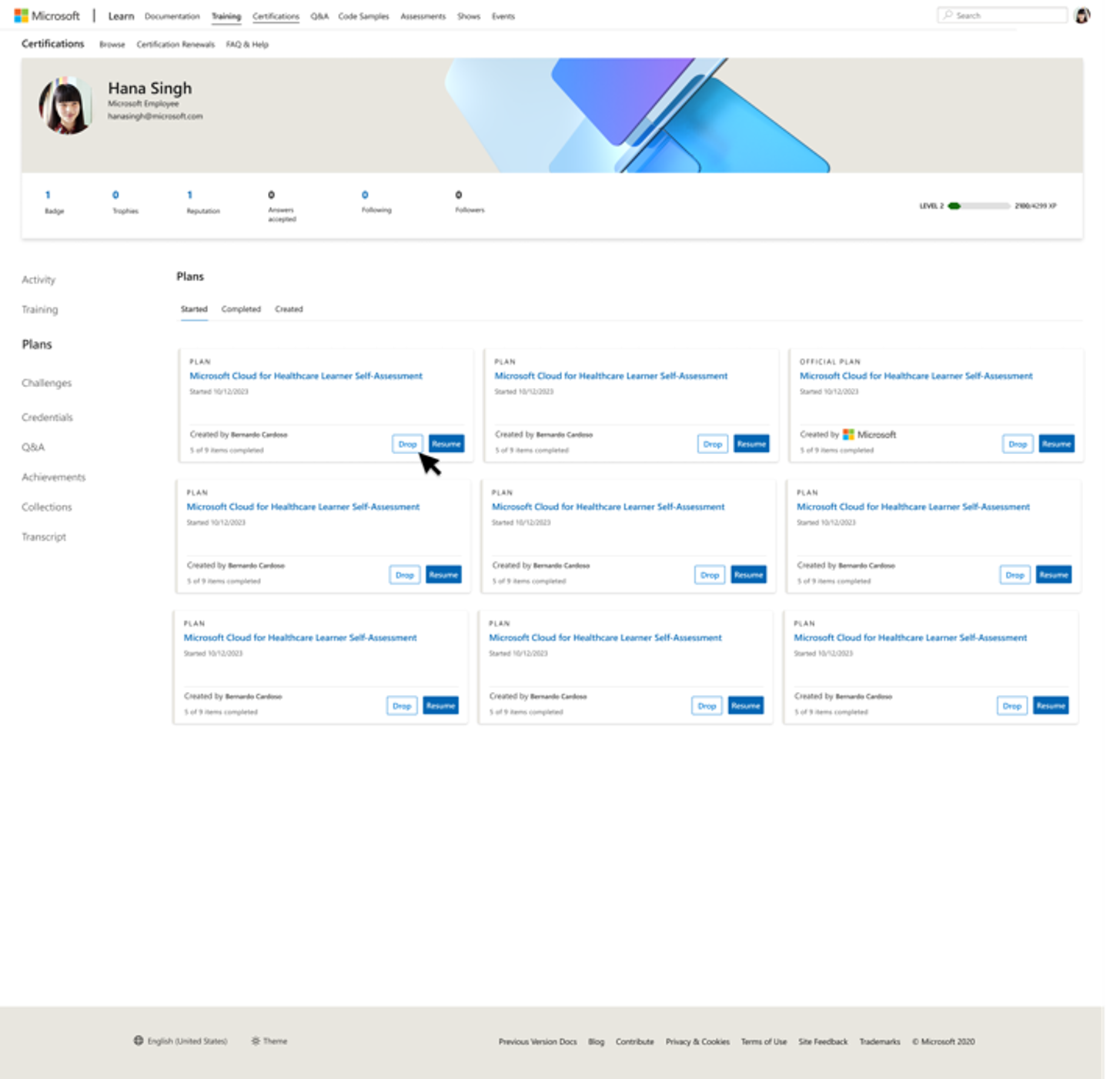
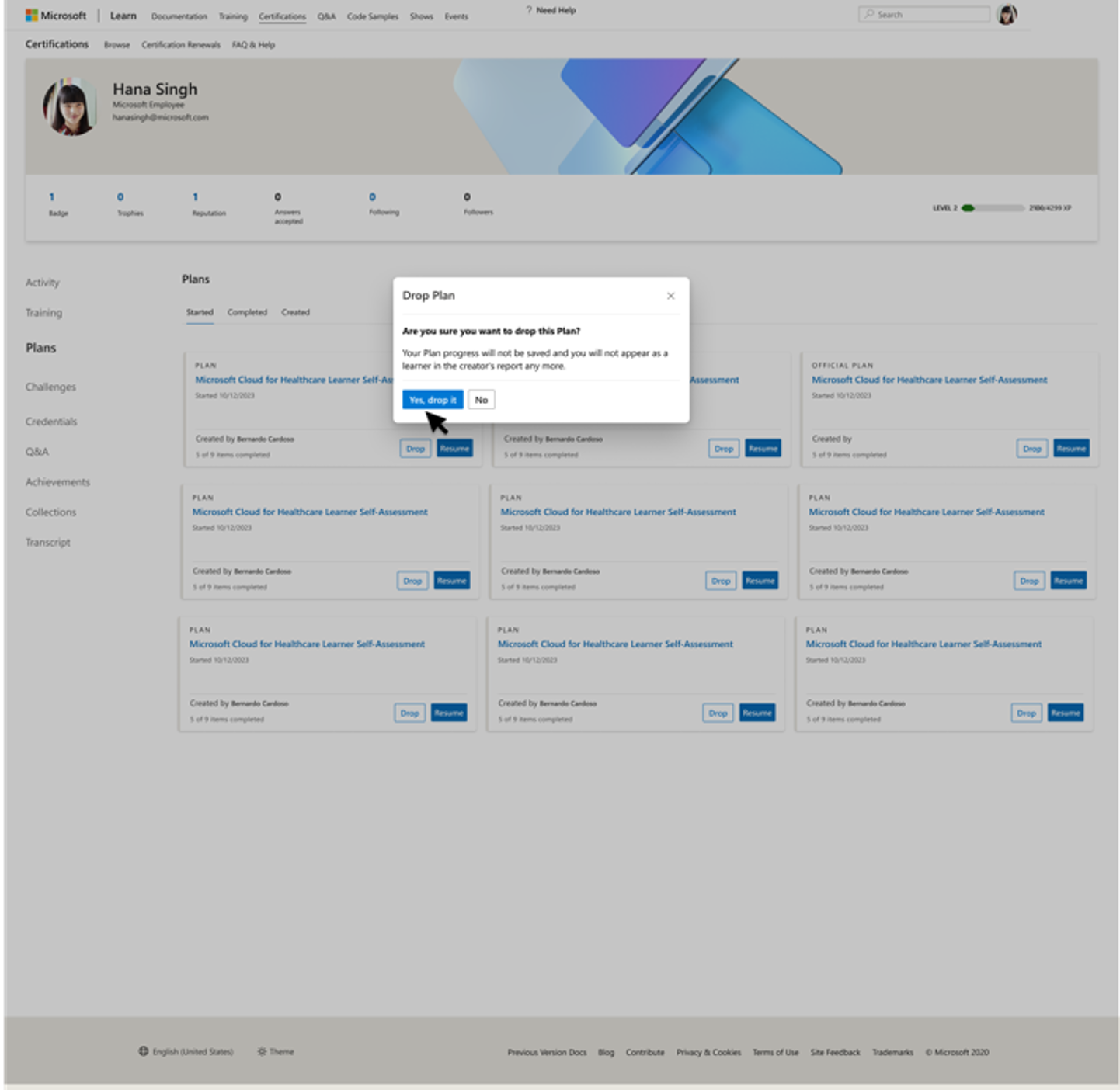
Next Steps
To learn more about plans and how to use them, visit these articles: