Copy an asset or asset structure
If your company already has various asset structures established, you can use the copy function in Asset Management to quickly create a similar asset or asset structure.
- Go to Asset Management > Assets > All assets and select the asset that you want to copy.
- Select the parent asset if you want to copy the entire asset structure, including all sub assets.
- After you have selected the asset, from the Asset menu, go to the New section and select Copy asset. The Copy asset structure dialog box appears. The asset that you selected automatically appears in the Copy from section.
- In the Copy to section, enter the new asset name of the copied asset in the Asset field.
- The Effective field is set automatically to today’s date. However, you can select a new date by using the calendar icon.
- If the asset that you're creating should be part of an existing asset structure, go to the Parent asset section and select the parent ID in the Asset field. After you have selected a parent asset, the information that is related to the parent will automatically appear in the Name, Effective, and Functional location fields.
- Select OK.
The following image is an example of the Copy asset structure dialog box.
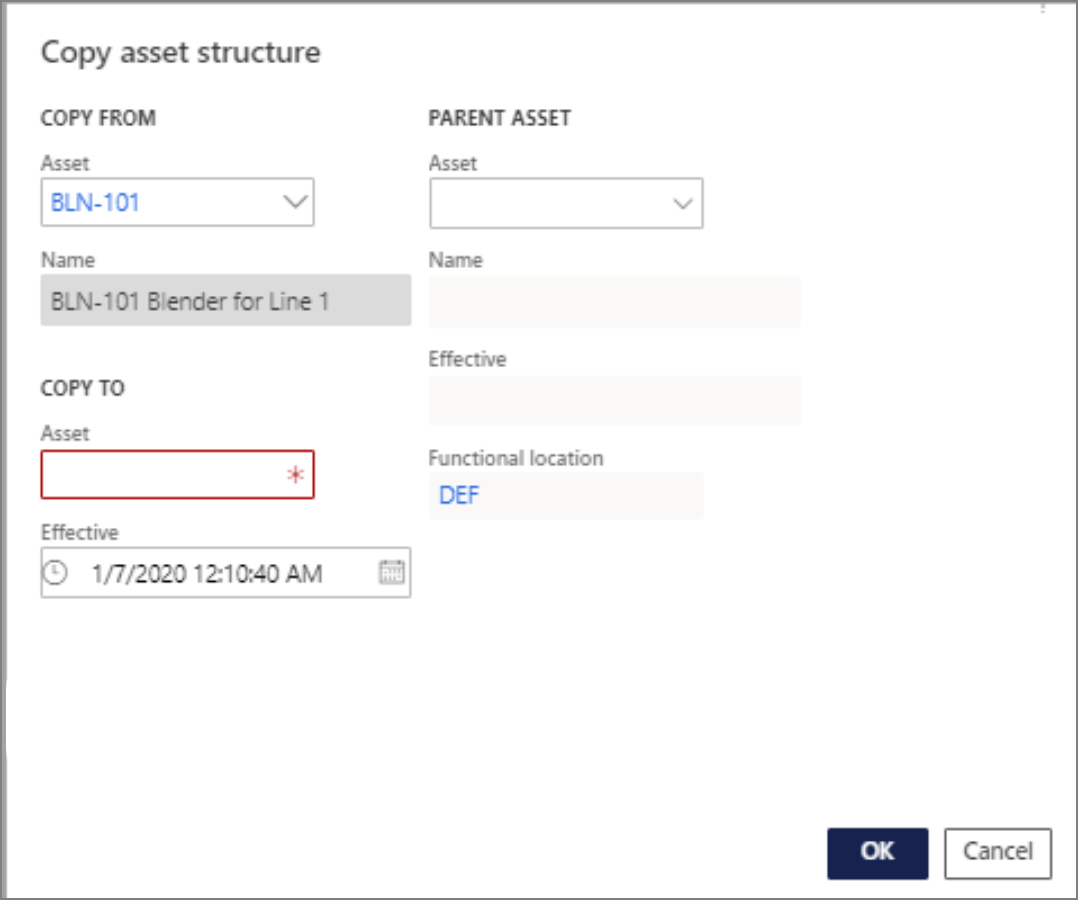
The new asset structure will now appear on the All assets list page. All asset attributes, maintenance plans, and maintenance rounds that are related to the copied asset are transferred to the new asset or asset structure.
When you copy an asset structure, the sub assets in the new structure have the same name as the sub assets that you copied.
To change the name and other settings for a sub asset:
- Select the asset on the All assets list page.
- Select the Edit button.
Note
When you copy an asset or an asset structure, the lifecycle state of the new assets is reset to the state that you defined as the initial lifecycle state for assets. The functional location is reset to the default functional location.
Delete an asset or asset structure
To delete an asset or asset structure, follow these steps:
- On the All assets list page, select the asset that you want to delete.
- Select Delete.
You can delete an asset only if the related sub assets have no maintenance requests, work order jobs, fault registrations, or condition assessments that are registered on any of them.
Note
Another way to delete an asset is to set up an asset lifecycle state for this purpose. To complete this task, set up a Scrapped or Deleted lifecycle state on the Asset lifecycle states page and add it to an Asset lifecycle model.