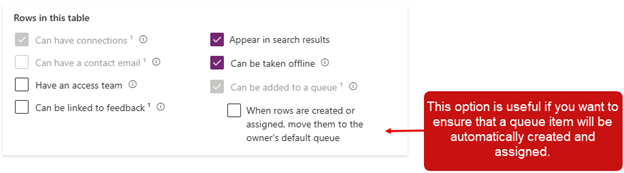Configure tables for queues
Out of the box, queues are preconfigured only for cases and activities. They provide tremendous value for specific business scenarios in Microsoft Dynamics 365. You can use queues to enhance and streamline sales-related activities, or to provide better and faster processing of inspections, paperwork, or applications.
Here are some scenarios where queues can be applied:
Sales enhancement: A sales manager can route new leads to a public Inquiry queue. Each lead in that queue can then be inspected and routed to the account executive who's most qualified to work on it.
Claims processing: An insurance company can route insurance claims to different queues, depending on the type of claim that's being filed (for example, home, auto, or business). A claims representative who specializes in one of those claim types can then select a claim to work on and move it to his or her personal queue.
Approval processing: A loan officer can route loan applications to a different manager's queue, depending on the type of loan that's involved. The manager can then either approve or reject the loan and can move it back either to the loan officer's personal queue or to a public Approved queue.
Regardless of the business reason, the ability to route records from one queue to another helps organizations manage the operational aspects of their business as it relates to their strategy for customer relationship management.
Most record types can be routed to queues in Dynamics 365. But for most tables other than cases and activities, the capability to use queues isn't turned on by default. To let other tables use queues, you must do a customization.
Important
Because system customization is required to set up other tables for queues, you must have the appropriate customization privileges in your Dynamics 365 organization.
For more about Dynamics 365 security roles, see Security roles and privileges.
Set up a table to use queues
To set up a table to use queues, you will need to use Power Apps app maker portal. You can access the app maker portal by navigating to Power Apps. Once you are in the portal, ensure that you are in the environment that contains the table you want to enable.
Using the navigation on the left, expand Dataverse and select Tables. Open the table that you want to enable for queues. Once the table is open, select Properties. In the Properties menu on the right, expand Advanced options. Under the Rows in this table section, select Can be added to a queue. You can also define whether a queue item should be created automatically and moved to the personal queue of the record's owner. This functionality can be handy if you know that the person who creates the record is responsible for it, and you want to make sure that the item won't appear in queues that it shouldn't be in.
After you've finished setting up the table to use queues, select Done and then select the Save button.
Important
After you set up a table to use queues and save your changes, you can't turn queues off.