Global variables
Global variables are the most commonly used variables because of their flexibility. After you set the variable, you can reference it or update it throughout your app. This allows you to avoid repetitive query for the same information repetitively, to build out the information you need in an imperative way, or sometimes just as a place holder.
Storing information for your user
A common design pattern in apps is to personalize the app. This can be as simple as saying Welcome and displaying the user's name on each screen of the app. With Power Apps, you can show a welcome message and get the user's name in a declarative manner by using the following formula in a Label control.
"Welcome " & User().FullName
This formula displays the string Welcome and then queries Azure Active Directory for the user's DisplayName property and displays it as text. But if you include that function on every screen then each time a screen opens Power Apps has to query that data from Microsoft Entra ID directly. This creates repetitive calls to the network that slow down your app.
A better approach would be to store that information in a global variable when the app opens, and then reference that variable throughout your app. You could do this by Modifying the OnStart property of the app with the following formula.
Set(varUserDisplayName, User().FullName)
Now for your Label control, you would change the formula to the following.
"Welcome " & varUserDisplayName
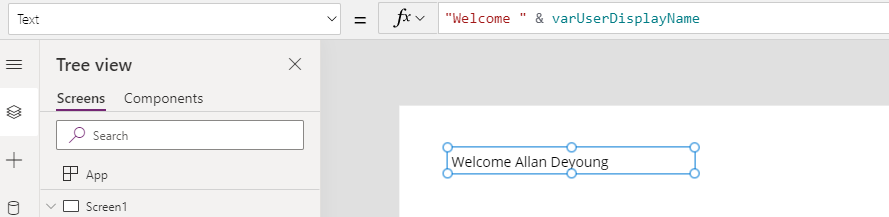
This formula gets you the same output as the previous formula, but instead of having to go back to Microsoft Entra ID on every screen, Power Apps can reference the value stored in the variable.
Tracking status in a variable
In a declarative mindset, you might hide or show controls based on a query for data. For example, if you had an app for managing customer's orders, you might have a warning icon that displays only if the customer has more than three outstanding invoices. In addition to the warning, you might have a requirement to get approval from a manager if the customer would like to submit a new order when they have more than three outstanding invoices. This approval workflow will start by the user selecting an approval button.
With a declarative mindset, you would set the Visible property for the warning icon to the following.
CountRows(Filter(InvoiceEntity, CustomerNumber = ThisCustomersNumber
And Status = "Outstanding")) > 3
If that is true, then the icon displays, and if it is false the icon does not display. You would then repeat that same formula on the Visible property of the Approval button.
The problem is this becomes a complex formula that you maintain in two different locations, and that query will generate duplicate network traffic, processing in the app, and processing on the data source.
A better approach is only to run the complex call once, store the result in a variable, and then use that variable to control the Visible property of each control.
To do this, configure the OnVisible property of the screen to set the variable.
Set(varOustandingExceeded, CountRows(Filter(InvoiceEntity, CustomerNumber =
ThisCustomersNumber And Status = "Outstanding")) > 3)
The variable varOutstandingExceeded is either true or false based on the result of the formula. Now set the Visible property of the icon and button control to varOutstandingExceeded.
No additional formula or functions are necessary. This is because those controls accept either true or false for the Visible property and the variable will be either true or false. Based on your Set function in the OnVisible property of the screen, Power Apps will set the type of variable to Boolean and set the value to true or false based on the result of the formula.
Small changes like this make your app both more performant and easier to maintain. You should incorporate variables anytime you are repetitively retrieving information that is not going to change while you are using it.