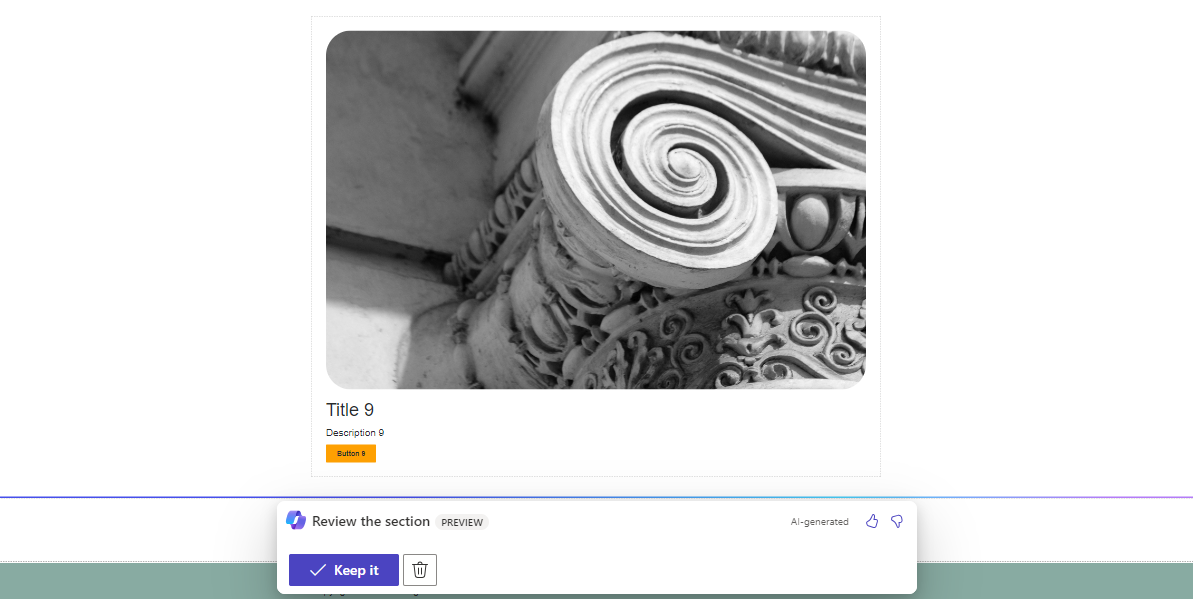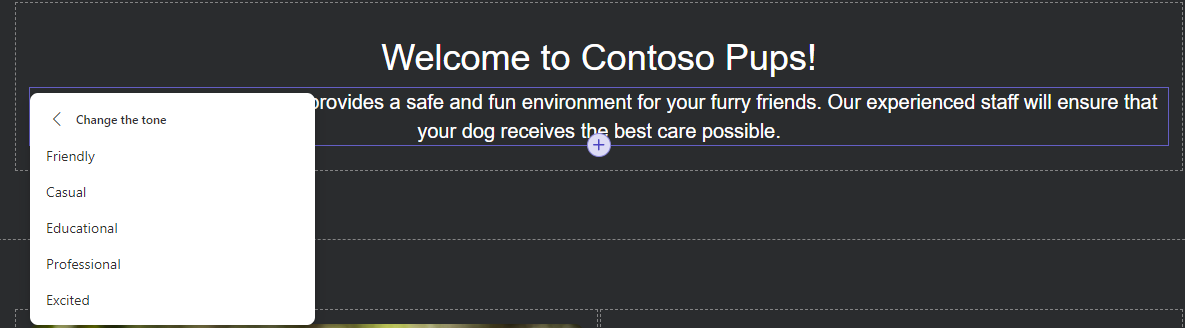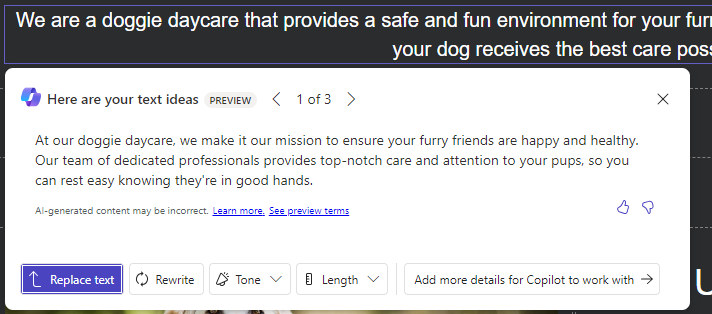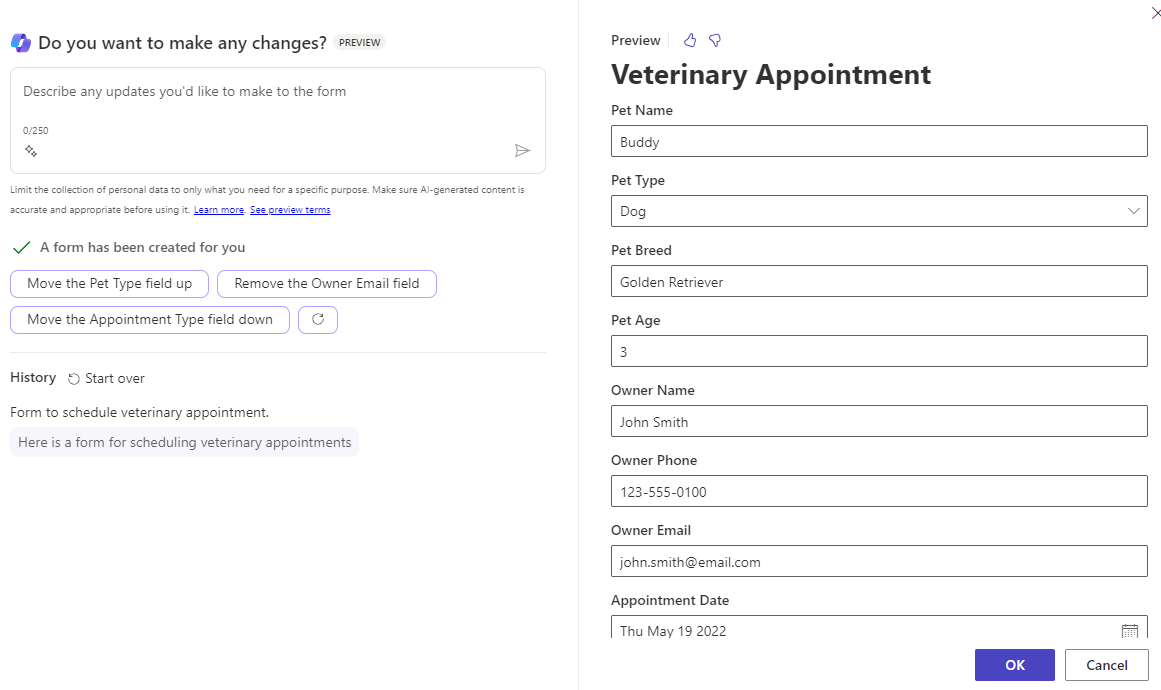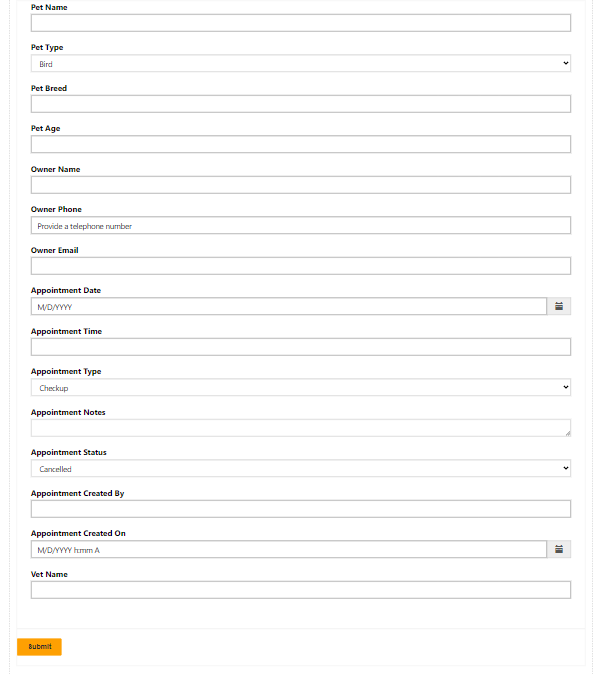Edit a site with Copilot
In addition to creating a website, pages, sections, and more, you can use Copilot in Power Pages to edit new or existing sites. With Copilot in Power Pages, you can:
Add new pages to the site.
Add new sections to the site.
Edit text for tone and length.
Add custom forms and multiple-step forms.
Add new pages and sections
You can enlist Copilot to help add pages or add sections to your page. For example, if you want to add a section that has images, a title, and a description, you can describe it to Copilot by writing “Add a section with an image, a title, and a description” as a prompt. Then, Copilot adds the section to your page and provides you with a preview, where you can choose to accept it or delete it. After you keep the changes that Copilot makes, you can still undo the changes.
You can ask Copilot to add sections with more than one column by stating the number of columns, such as "Add a section with three columns."
Additionally, you can ask Copilot to create a new page for you. For example, you could ask Copilot to "Create an FAQ page for my doggie daycare." Copilot responds by generating a page for you to review and include.
Edit text
You can use Copilot to edit the text of your Power Pages website. If the text content that Copilot adds to the pages is too verbose, too brief, or doesn't match what you have in mind, you can use Copilot to rewrite it so that it's more concise, more verbose, or has a change in tone.
In the following example, Copilot generates text as you create the site.
When you select the text area, Copilot displays along with other standard editing options.
Then, you can direct Copilot to generate new text. The text conveys a similar message, except in a different tone. You can choose from several available tones and iterate through different options to find the words that fit your requirements.
When you select the tone that you want, Copilot generates and offers a few options for you to choose from. If one option seems like the best fit, you can select it. This option automatically replaces the previous site text. The text is still editable. Therefore, if you find an option that closely resembles what you want, you can always choose it and edit it to make final changes. The following image shows an example of the dialog and text options.
If the offered text isn't what you want, you can continue refining it. Use options such as rewrite, tone, and length, and then provide more details and try again.
Add new forms
You can use Copilot to add forms to your pages. For example, if you want Copilot to create a form for scheduling a veterinary appointment, you would describe the form that you want by writing "Form to schedule veterinary appointment" as the prompt. Copilot creates the form and shows a preview for you to review and make changes if necessary. In the preview, you can cancel and start over if you don't like the form that Copilot presented. You can also adjust the form by asking Copilot to add a missing column or remove unwanted columns.
After you're done making changes, you can continue to create the form by selecting the OK button. Copilot creates a table in your Dataverse table for the form that it created. The form that you create with Copilot resembles the following image.
If you provide Copilot with a description of a multiple-step process, it generates a multiple-step form for you.