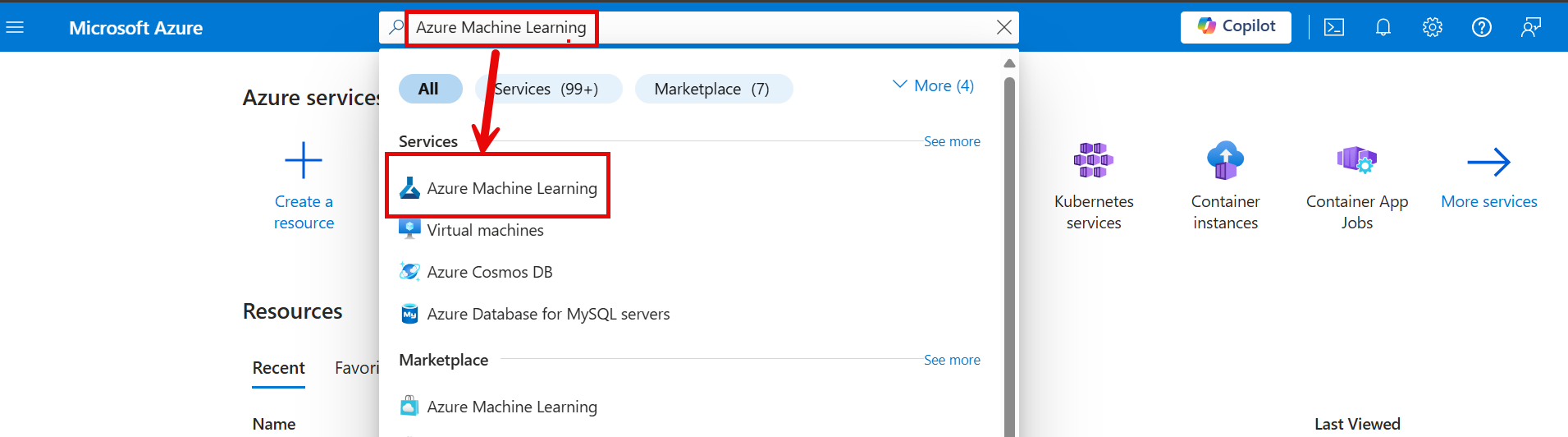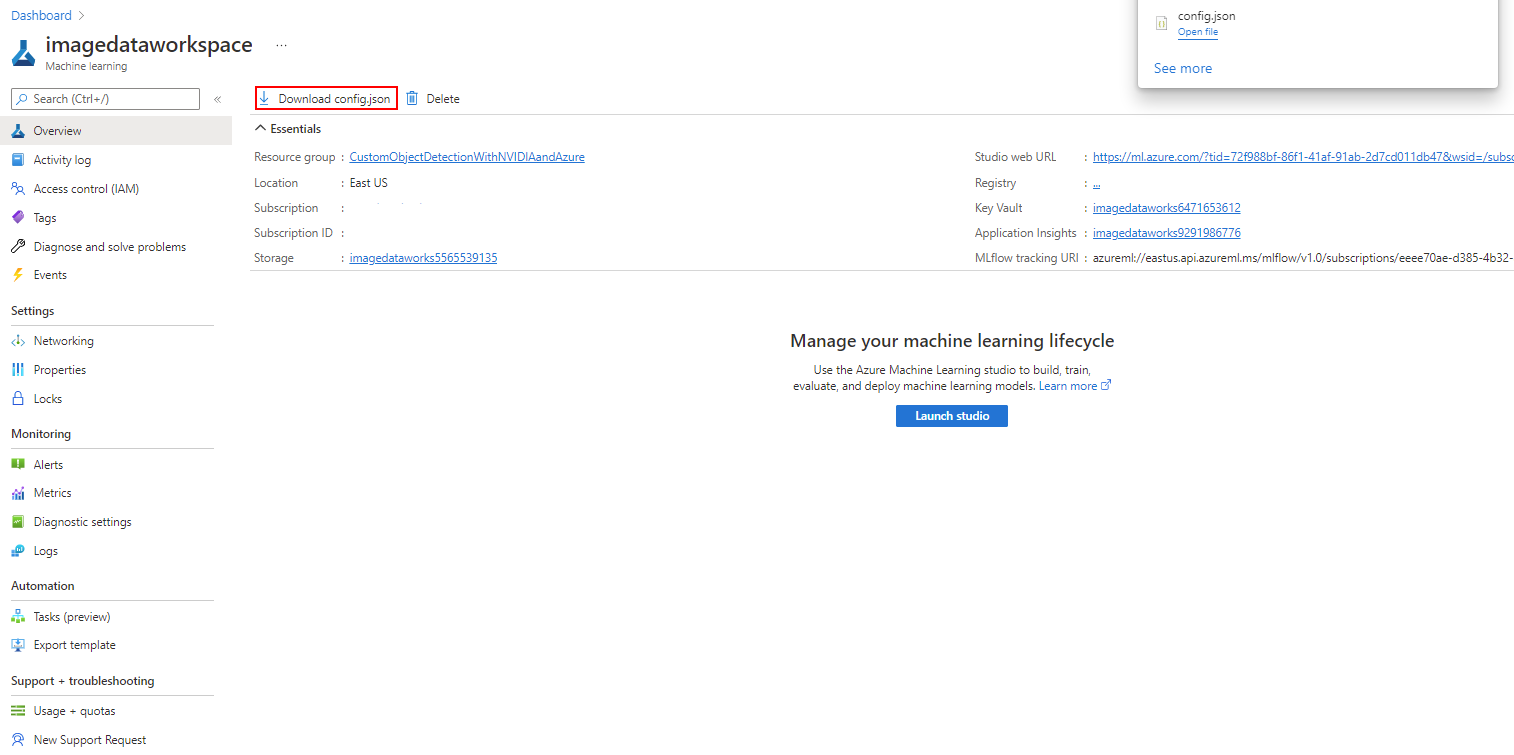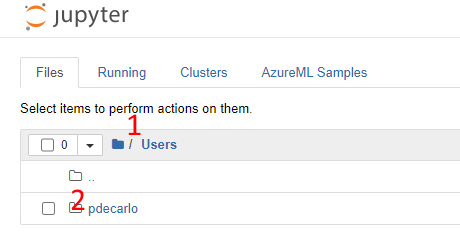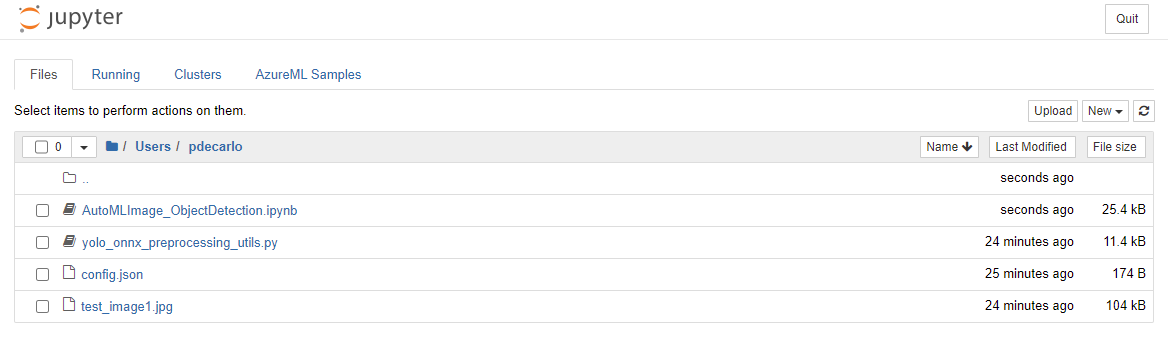Prepare the Jupyter notebook workspace
The Azure Machine Learning compute instance is a secure, cloud-based Azure workstation that provides data scientists with a Jupyter Notebook server, JupyterLab, and a fully managed machine learning environment. Previously, we deployed a compute instance that we'll now use to execute a special notebook. This notebook allows us to train our object detection model using AutoML. In this unit, we'll prepare the Jupyter notebook workspace with prerequisites that will allow us to run the notebook successfully.
Prepare the Jupyter notebook workspace
Sign in to Azure Machine Learning studio, and select your workspace.
If you already saved and are able to retrieve the config.json file from Module 1, you can skip the next two steps. If you need to obtain this file again, open the Azure portal in a new tab and navigate to your Azure Machine Learning resource. You can easily locate this resource by typing Azure Machine Learning in the Azure search bar and choosing the Azure Machine Learning icon. This action will list all available Azure Machine Learning resources in your Azure Subscription.
When you successfully navigate to your Azure Machine Learning resource, notice in the Overview section there will be a button labeled Download config.json. Select this button to download the configuration, and store it somewhere secure and accessible so that it may be used in upcoming steps.
On the left-hand pane, locate the Manage section and select Compute. Then select the Jupyter link that corresponds to the earlier deployed compute instance.
Select the Users directory, and then select your username.
Download and extract the following provided Jupyter workspace files. You'll need to decompress the included jupyter_workspace_compressed.zip file as the included files will be referenced in the next step.
We'll now upload the prerequisite files and create a folder location in our workspace:
Select the Upload button and upload the config.json file that was obtained in previous steps (this file isn't included in the .zip file, but rather it was obtained earlier in the Azure portal and is unique to your account).
Select the Upload button and upload the test_image1.jpg file.
Select the Upload button and upload the yolo_onnx_preprocessing_utils.py python script.
Select the Upload button and upload the AutoMLImage_ObjectDetection.ipynb Jupyter notebook.
The final view of the workspace should look like the following: