Exercise - Connect Azure Storage Explorer to a storage account
It's easy to browse through the contents of an Azure Storage account by using Azure Storage Explorer.
Now that you have a better understanding of the features and capabilities of Storage Explorer, you can try it for yourself. Use Storage Explorer to explore some of the files that your CRM system stores in Azure Storage.
Here, you'll try Storage Explorer by downloading, installing, and connecting to an Azure Storage account. You'll create a blob and a queue in your storage account.
Download and install Azure Storage Explorer
First, you need to download and install Storage Explorer.
Browse to the Azure Storage Explorer website.
Select Download now, then select your preferred operating system. The following steps will go through the Windows version of the application. Your steps will be different if you're using a different OS.
Locate the downloaded file and run it. For the Windows version, use the StorageExplorer.exe file.
Accept the license agreement and select Install.
Browse to the location where you want to install Storage Explorer or accept the default location. Select Next.
For Windows installations, select the Start menu folder. Accept the default and select Next.
When the installation is complete, select Finish.
Storage Explorer automatically opens after installation.
Connect to an Azure account
When you first open Storage Explorer, it displays the Connect to Azure Storage wizard.
First, select Connect to Azure resources, and then choose Subscription.
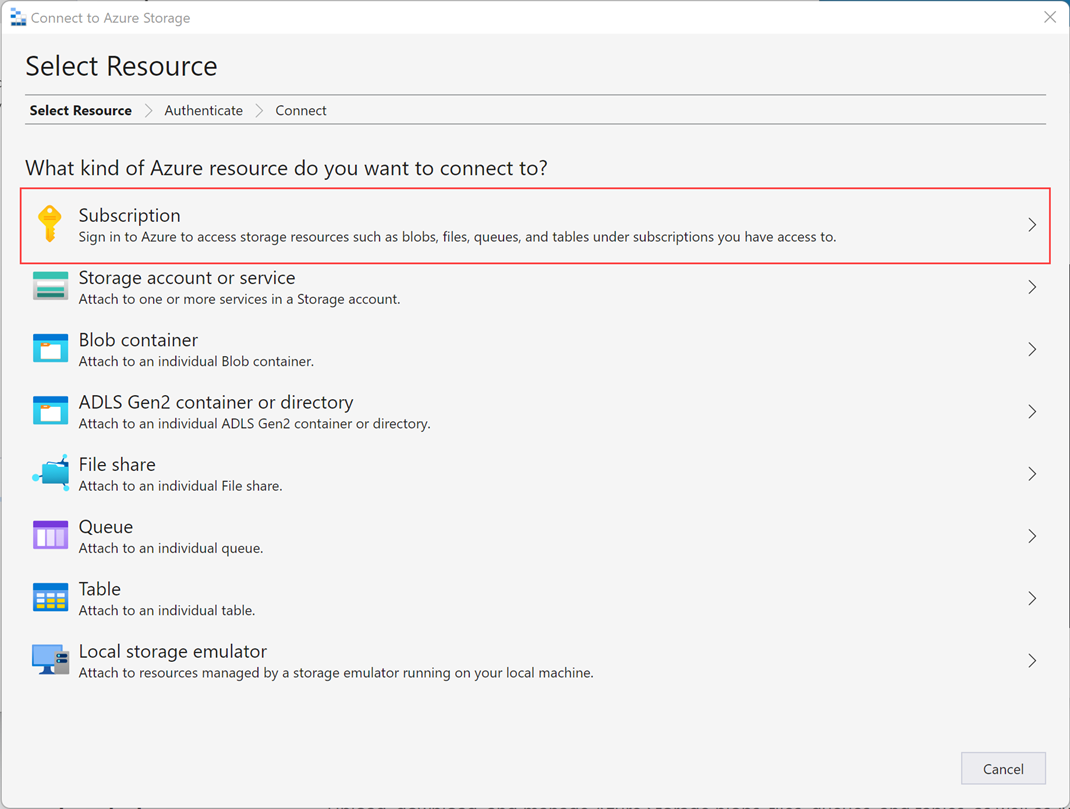
There are several Azure environment options to select from. Select Azure, then select Next.
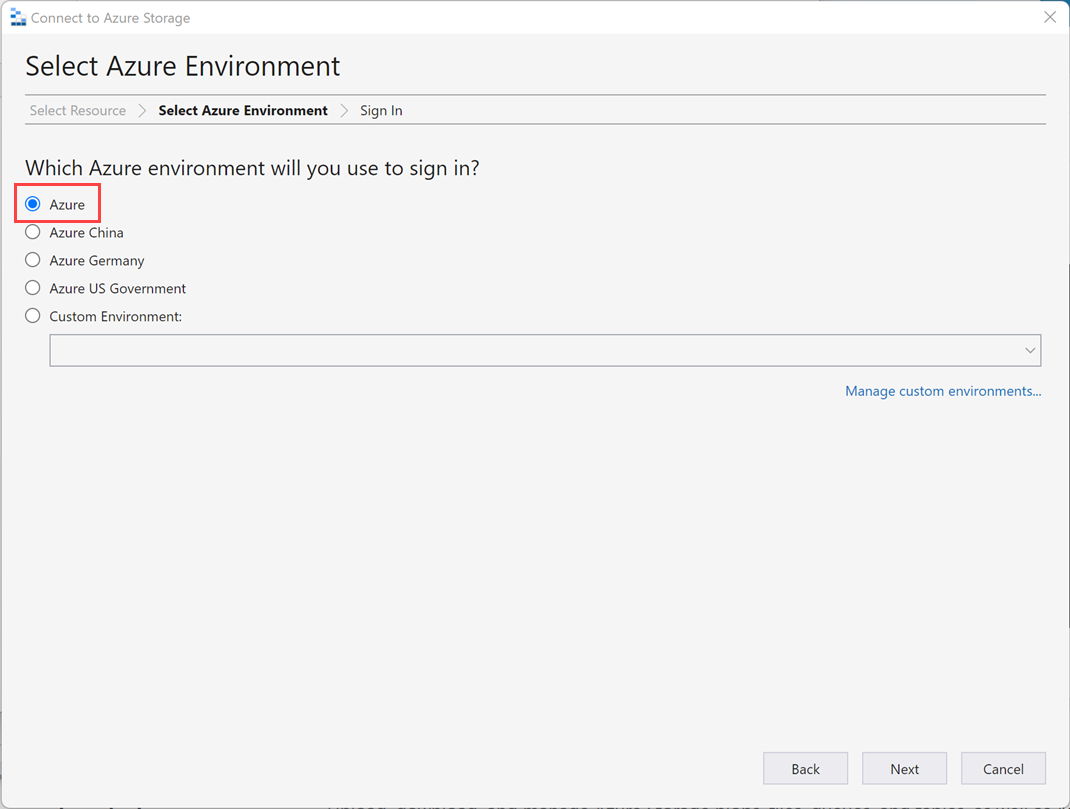
Your browser opens and an Azure sign-in page appears. Use your Azure credentials to sign in.
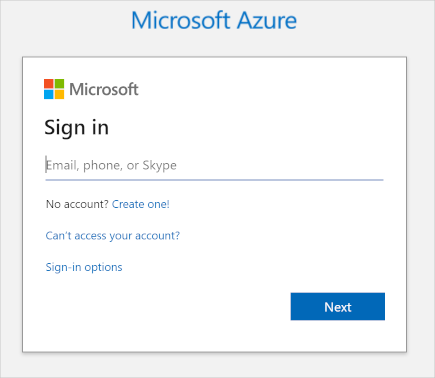
When you've signed in to your Azure instance, the associated Azure account and Azure subscription appear in the Account Management section.
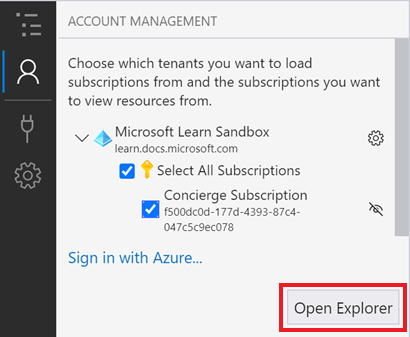
Confirm that the Concierge Subscription subscription is selected and account details are correct, and then select Open Explorer.
You've now connected Storage Explorer to your Azure subscription. Leave Storage Explorer open while you work through the next steps.
Create a storage account and add a blob
In Azure Cloud Shell, run the following command to create a storage account.
az storage account create \ --name mslearn$RANDOM \ --resource-group "<rgn>[sandbox resource group name]</rgn>" \ --sku Standard_GRS \ --kind StorageV2In the output, note the name of the storage account. After the storage account is created, switch back to Storage Explorer.
If it isn't currently visible, toggle the EXPLORER view so that the pane is shown.
In the EXPLORER pane, select Refresh All, then locate and expand Concierge Subscription.
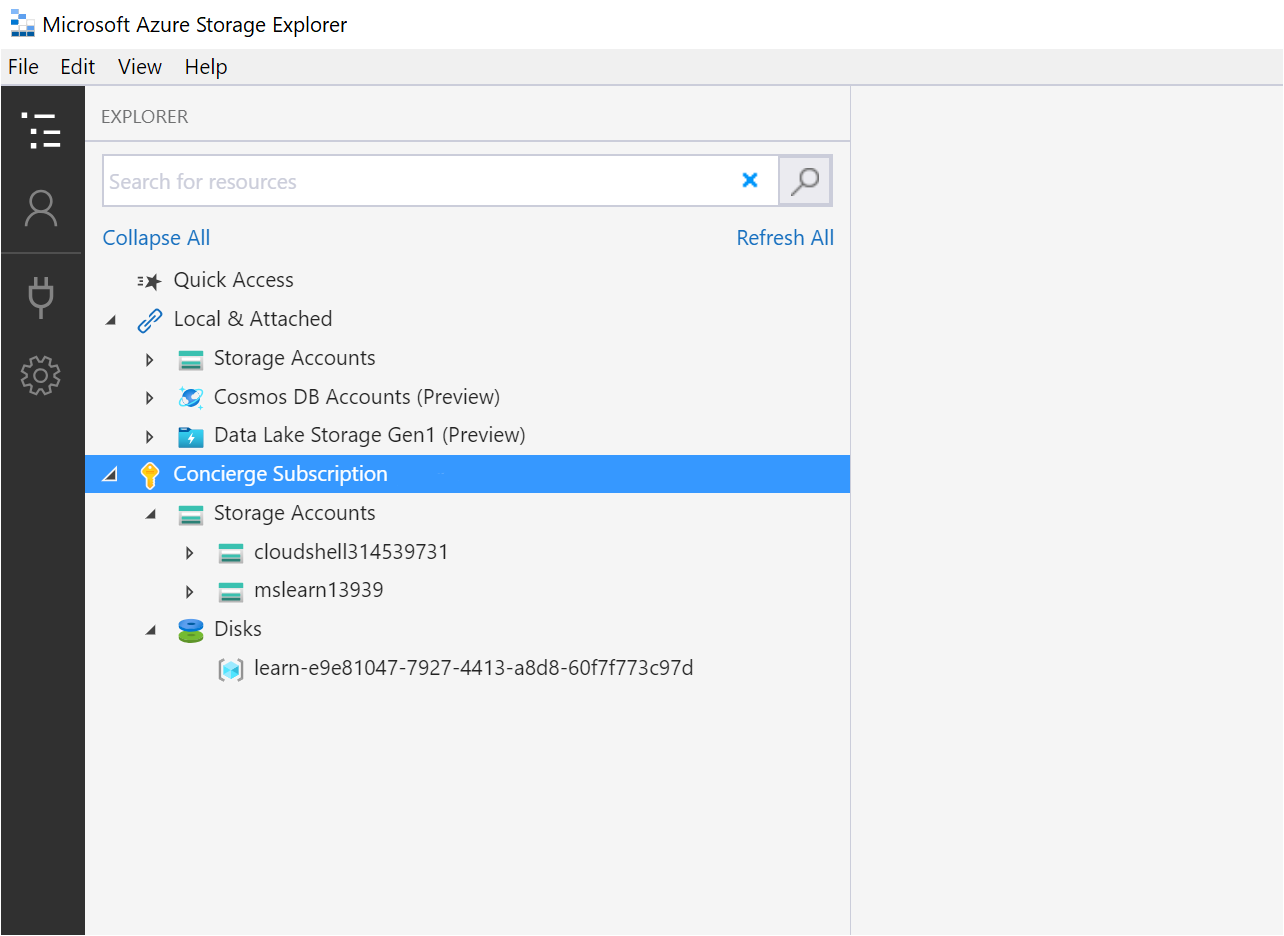
Locate and expand the storage account that you created earlier. It should be named something similar to mslearn12345, ending with a different set of numbers. It has four virtual folders: Blob Containers, File Shares, Queues, and Tables.
Note
If the storage account you created earlier isn't listed, wait a few moments and select Refresh All; it can take a couple of minutes for the account to appear.
Right-click the Blob Containers virtual folder to access the shortcut menu, then select Create Blob Container.
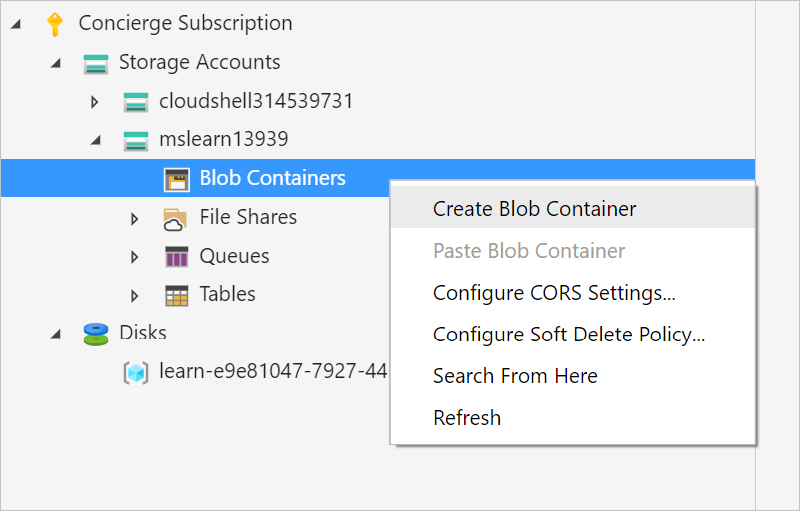
Name the container myblobcontainer and press Enter.
Each created container appears in a tab to the right of the resource tree.
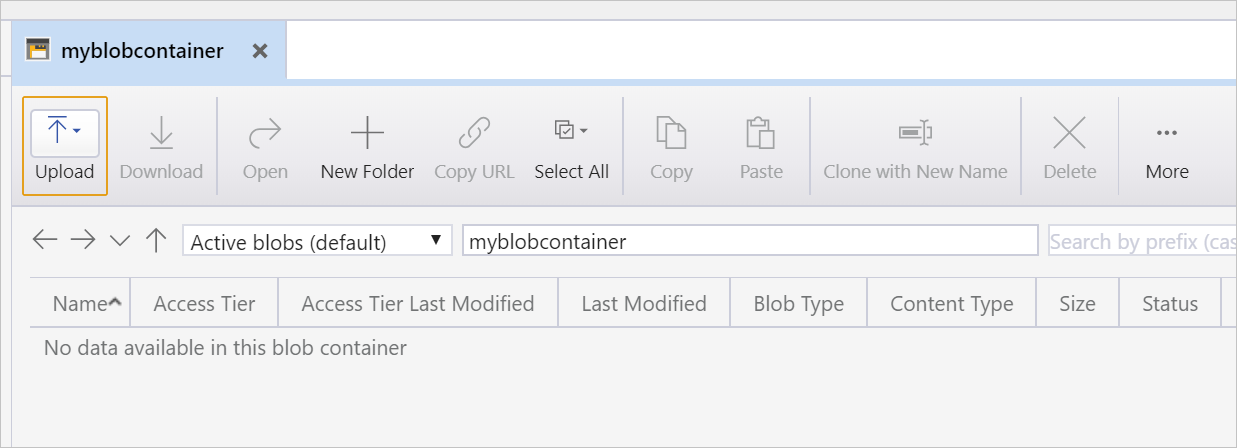
Upload a blob to the container. In the myblobcontainer pane, select Upload, then select Upload Files. The Upload Files dialog box appears.
For Selected files, select the ellipsis (...). Browse to a small file on your device and select Open. Select Upload to upload the file.
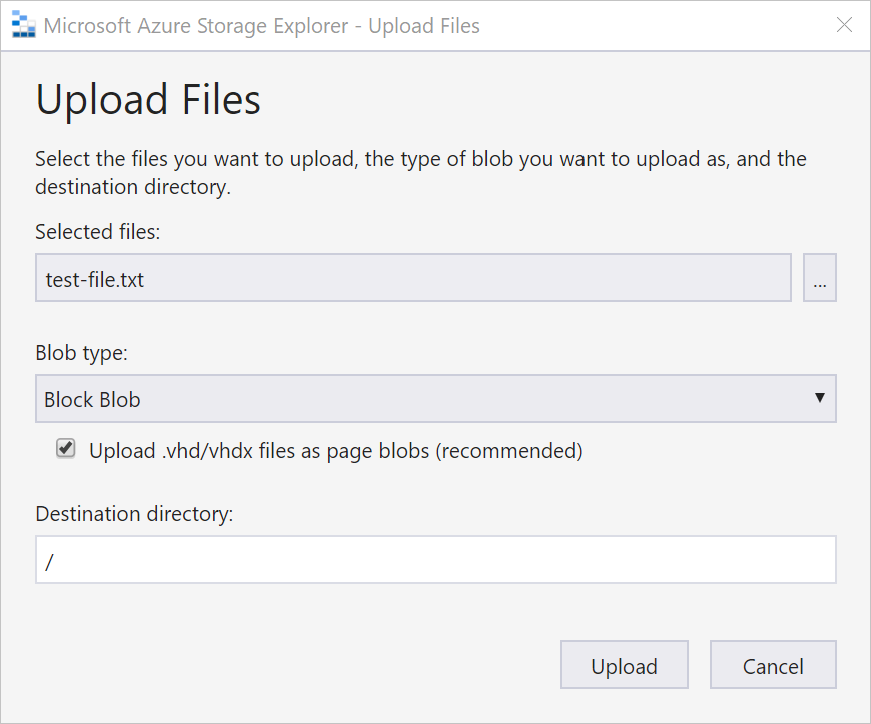
You should now see your file stored in your storage account.
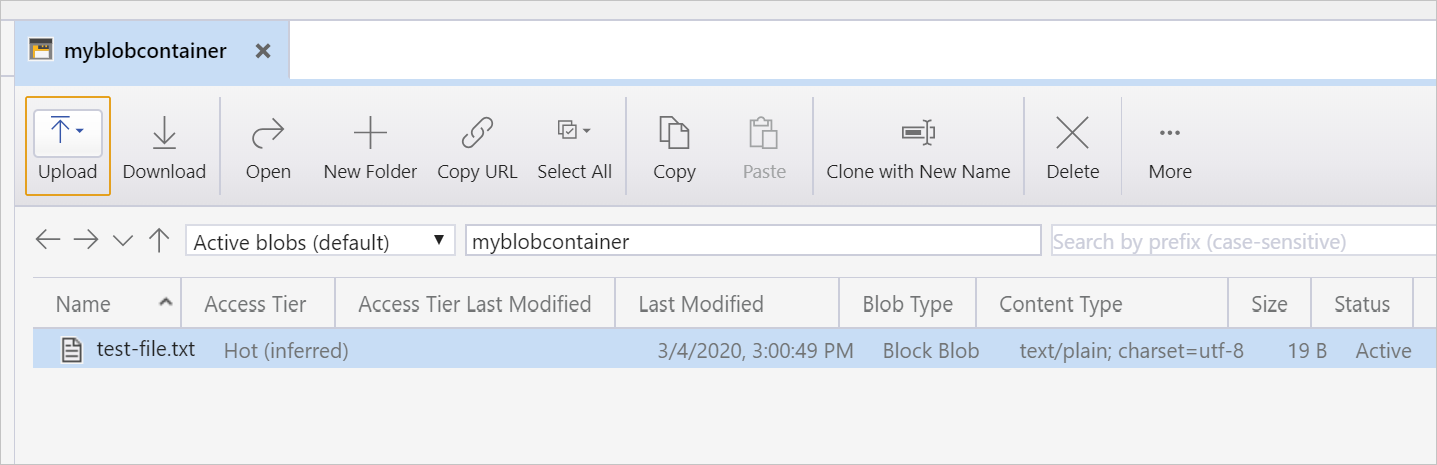
From here, you can upload additional files, download files, make copies, and do other administrative tasks.
Create a queue in your Azure Storage account
To create a queue in your storage account:
In the resource tree, find Concierge Subscription and expand the options.
Expand the cloudshell storage account.
Right-click the Queues virtual folder to access the shortcut menu, then select Create Queue.
An empty and unnamed queue is created inside the Queues folder. The queue won't be created until you give it a name.
Note
Containers have specific rules that govern how they can be named. They must begin and end with either a letter or a number, must be all lowercase, and can have numbers and hyphens. The name can't contain a double hyphen.
Name this new queue myqueue and press Enter to create the queue. Each created queue appears on a tab to the right of the resource tree.
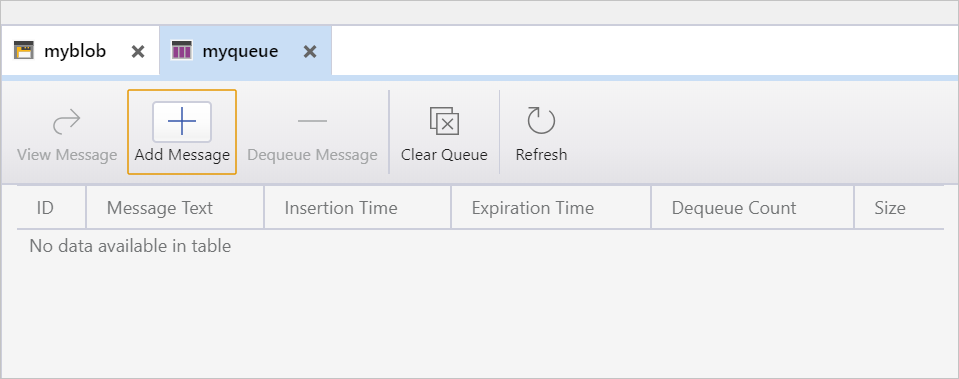
From this view, you can manage the queue's content. If our application used this queue and experienced an issue with processing a message, you could connect to the queue and view the message contents to determine the issue.