Exercise - Deploy your Teams app's source code
In this exercise, you deploy the source code to your provisioned Azure resources.
In Visual Studio Code, on the Activity Bar, select the Teams Toolkit icon.
On the Teams Toolkit panel, the tab app's project folder opens.
On the Teams Toolkit panel, under Lifecycle, select Deploy.
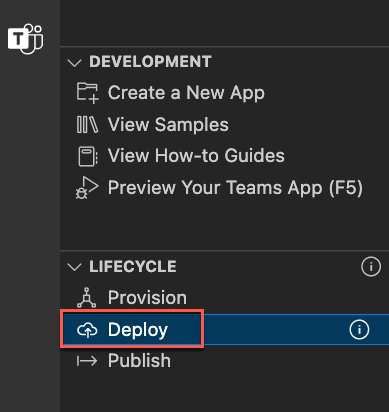
In the deployment confirmation dialog, select Deploy.
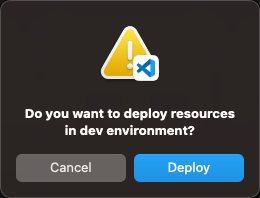
Check for confirmation of successful deployment in the Visual Studio Code editor.
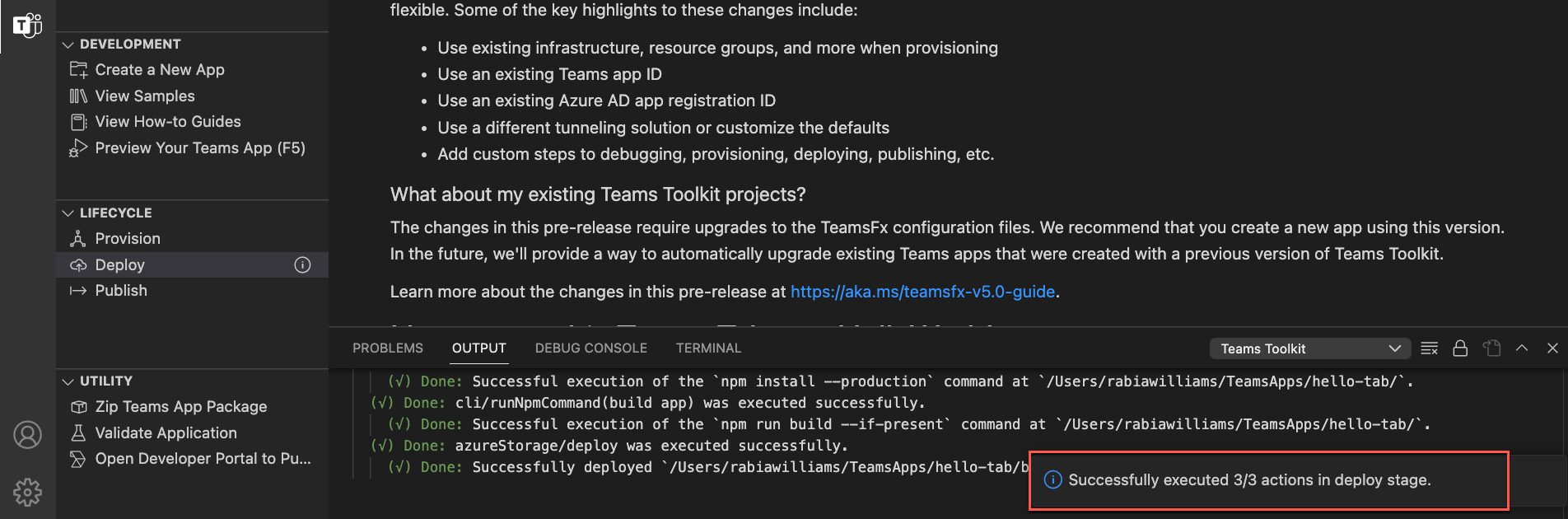
The code for the Teams tab app is successfully hosted in Azure Storage and ready to be published to Teams.
In the next exercise, you'll learn how to publish your Teams app.