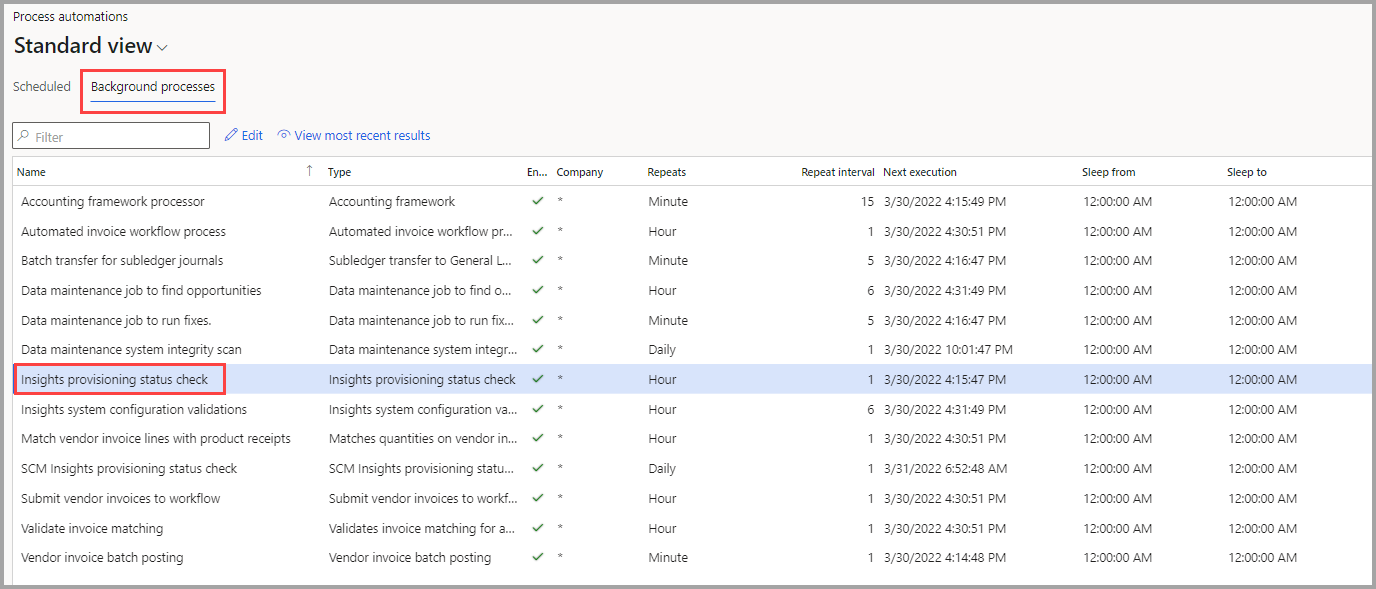Set up Finance insights
The focus of this unit is to explore the steps to successfully set up Finance insights. Finance insights strategically combines functionality from Dynamics 365 Finance with tools like Dataverse, Azure, and AI Builder, to provide powerful forecasting tools.
The Dynamics 365 Finance environment that's used for setting up Finance insights must be version 10.0.21 or later, and it must be a high-availability environment, also known as a Tier-2 environment.
To use Finance insights, make sure that you set up the following components:
Set up your Microsoft Entra ID so that it can be used with Dataverse and Microsoft Power Platform applications:
- Make sure that you're assigned the Project Owner role or the Environment Manager role in Dynamics Lifecycle Services. You can view this setting in Lifecycle Services in Project users.
- You also need the System administrator and System Customizer role in Microsoft Power Platform admin center.
Set up Power Platform Integration in Lifecycle Services. You can determine if Power Platform Integration has been set up in the environment by reviewing the Power Platform Integration page.
> [](../media/power-platform-integration.png#lightbox)For more information, see Enabling the Power Platform Integration.
Set up and install the Export to Azure Data Lake add-in. The purpose of Azure Data Lake is to save the data that's required to make predictions for Finance insights. It uses a seamless process so that you can transfer data to multiple applications.
For more information, see Install Export to Azure Data Lake add-in.
After you've installed the Export to Azure Data Lake add-in, you can install the Finance insights add-in:
- In Lifecycle Services, go to the Full Details page of the environment.
- In the Environment add-ins section, select + Install a new add-in.
- Select the Finance insights add-in.
- Agree to the terms and conditions, and then select Install.
You can manually run the Insights provisioning status check process to decrease the amount of time that's necessary for enabling Finance insights.
In Finance, go to System administration > Setup > Process automations.
On the Background processes tab, find Insights provisioning status check and then select Edit.
Set the Next execution field to 30 minutes before the current time. This setting should make the process run immediately.
If the Insights provisioning status check process doesn't run, go to System administration > Inquiries > Batch jobs. In the Process automation polling system field, change the value to Waiting to initiate the process.