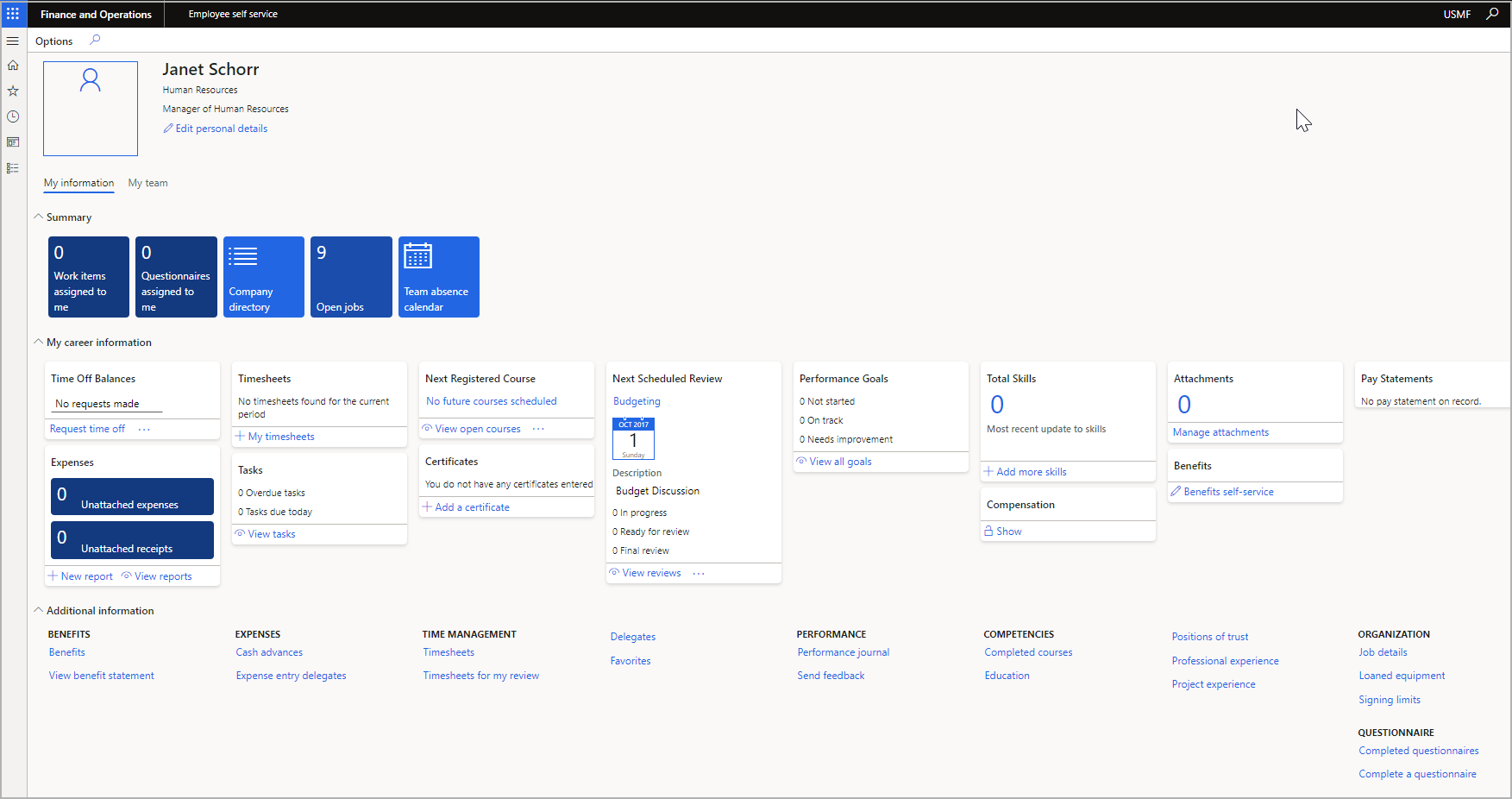Employee self service overview
A first task that you'll need to complete is to assign worker records to all people who will use the Employee self service workspace. If a user record isn't linked to a worker record, they'll receive an error when accessing the workspace.
To link a user record to a worker record, follow these steps.
Go to System administration > Users > Users page.
Select the user whom you need to modify and then select Edit.
In the Person field, enter the corresponding worker and then select Save.
Watch the following video for a demonstration on how to add a worker record to a user record in the application.
Security requirements for Employee self service and Manager self service
Users will need specific security roles to access the Employee self service and Manager self service workspaces. Employees will need the Employee role, and Managers will need the Employee and Manager roles.
You can also create custom roles to access these workspaces if these custom roles have been given permission to access Employee and Manager workspaces.
Employee self service workspace
To access the Employee self service workspace, you can go to Human resources > Workspaces > Employee self service. You can also access the Employee self service workspace from the Workspaces node in the navigation pane and the main dashboard of the application.
For a brief overview of the workspace, watch the following video.
The summary section of the Employee self service workspace gives you a basic overview of work items and questionnaires that are assigned to you. Additionally, it provides resources, such as the company directory and your team's absence calendar.
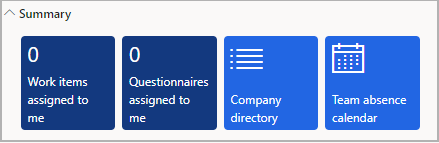
You can review information regarding Leave and Absence, Performance Management, Competencies, Benefits, Tasks, and Attachments on the My career information tab.
The Additional information section of the Employee self service workspace provides links to other areas such as Benefits, Expenses, Time Management, Performance, Competencies, Organization, and Questionnaire.
The My team tab, located next to the My information tab, is only accessible by managers. If you're a manager, you can select this tab to view all your direct reports in the application.
Personnel actions are available to users based on the toggle options in Human resources > Setup > Human resources shared parameters.
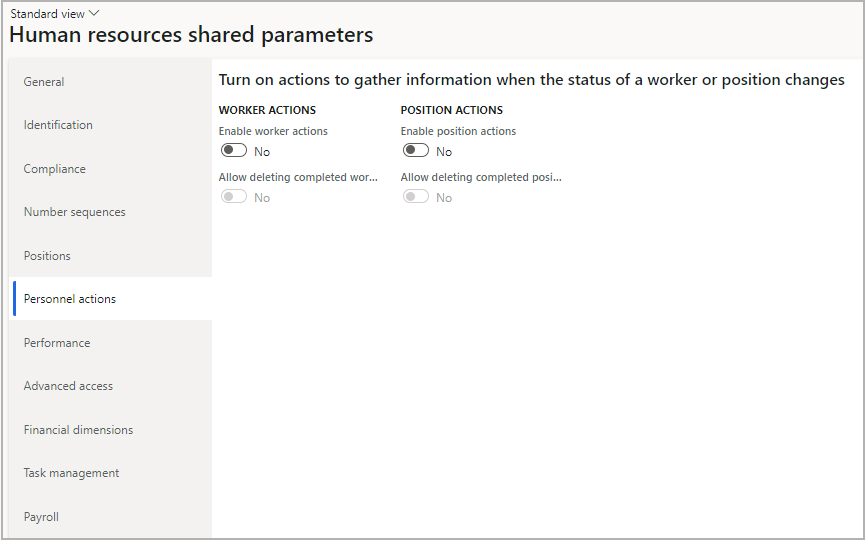
When the toggle is enabled for worker actions, new menu options become available for use, including Request new employee, Request new contractor, Request worker reassignment, Request compensation change, and Request termination.
Similarly, when the toggle is enabled for position actions, new menu options become available for use, including Request new position and Request change to position details.
The information in the Summary section also depends on options that are set up by the human resources (HR) personnel in the Human resources parameters page. You can make changes to these options in the Manager self service tab on the Human resources parameters page. These options let you modify what content managers can view in the Summary section.
You can also modify options that allow managers to make changes to or add certain information on behalf of one of their direct reports.
The My team information section of Manager self service allows managers to view and update direct and extended reports. To access employee information, you'll need to select the employee that has direct reports and then select View team on the tile.
The Summary tab gives managers a quick view of their direct reports. If any of these employees have their own direct reports, this number is displayed in the upper area of the card along with the View team button.
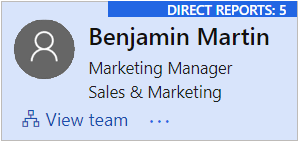
Depending on your organization's settings, you might be able to make changes or have view-only access. If you can make changes, each employee card's options will be specific to the selected employee. Therefore, if you want to request time off for a certain employee, you'll need to go to their card and select the corresponding Request time off button.
Also, selecting the ellipsis (...) menu next to the View team option on an employee's card will open the Details dropdown option, which provides access to a wide variety of information about the employee.
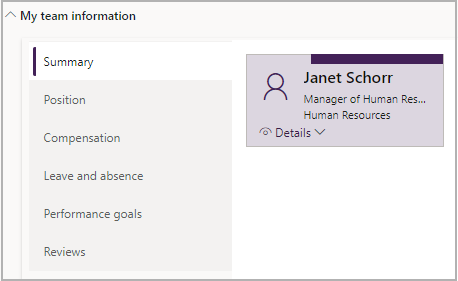
The Position tab gives an overview of employees in their primary positions. This tab shows extra information about employees, such as seniority date, years of service, number of previous positions, and birth date. You can view this data for direct and extended reports.
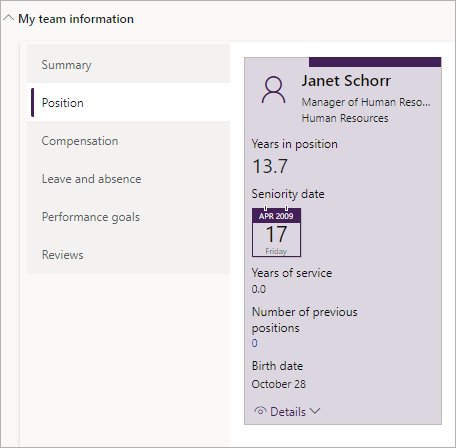
The Compensation tab displays each employee's annual pay, last increase amount/percent, and last performance rating. If an employee is being paid by multiple legal entities, and if you want to view all their compensation plans across all legal entities, you'll need to enable cross compensation under Human resources > Setup > Human resources shared parameters > Advanced access > Enable cross company compensation.
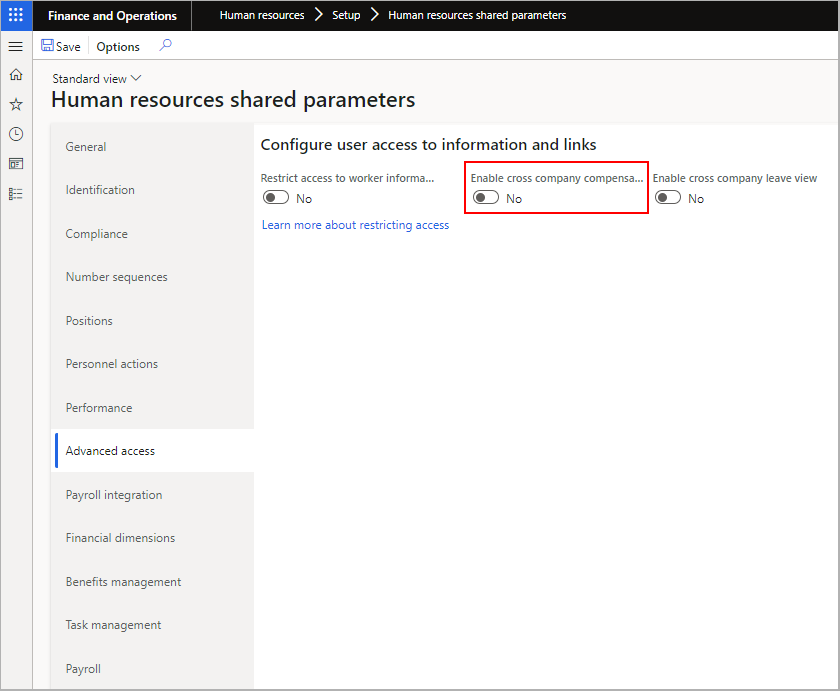
To access compensation history, select the Salary amount, which will open the Details page. Only records for current and historical fixed and variable compensation are shown on the Compensation page. You can view this data for direct and extended reports.
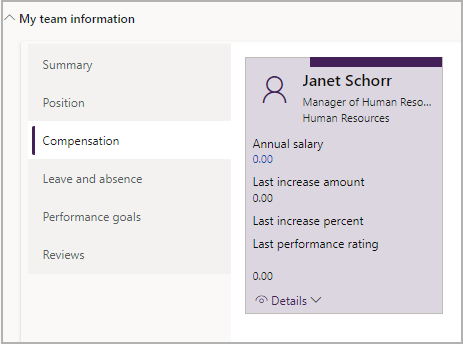
The Leave and absence tab shows time off requests for each employee and paid time off (PTO) balances. To view a full list of activities and/or request time off for a direct report, you'll need to select Details > Time Off on the employee card. Then, you'll be able to view balances, requests, and approved time off. And you can request time off on behalf of an employee and forecast balances to help your employees better manage time.
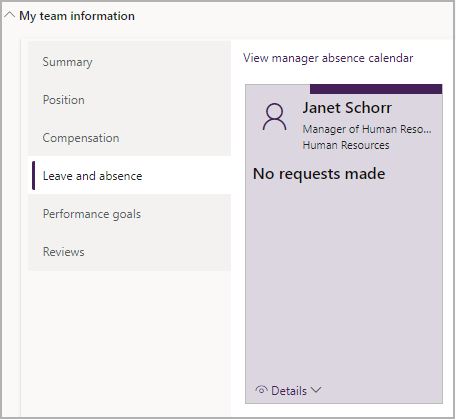
On the Performance goals tab, you can view the count of goals by status for each employee. These statuses include Not started, On track, and Needs improvement. By selecting one of these numbers, or by going to Details > Performance goals, you can view all goals for an employee. Managers and employees can make changes to update these goals as needed.
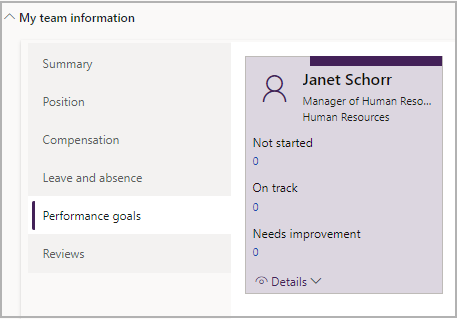
To see all goals for their team, managers can navigate to the Team performance goals tile in the Summary section of My team.
The Reviews tab summarizes reviews for each employee by state. These states include In progress, Ready for review, and Final review. Select Details > Reviews to access an employee's review. You can determine if the review is available for updating based on where a review is in the workflow process.
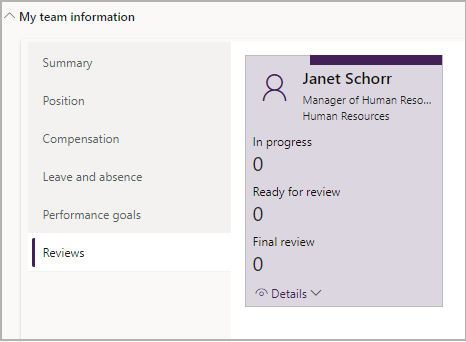
To view all reviews for their team, managers can go to the Team performance reviews tile in the Summary section of My team.