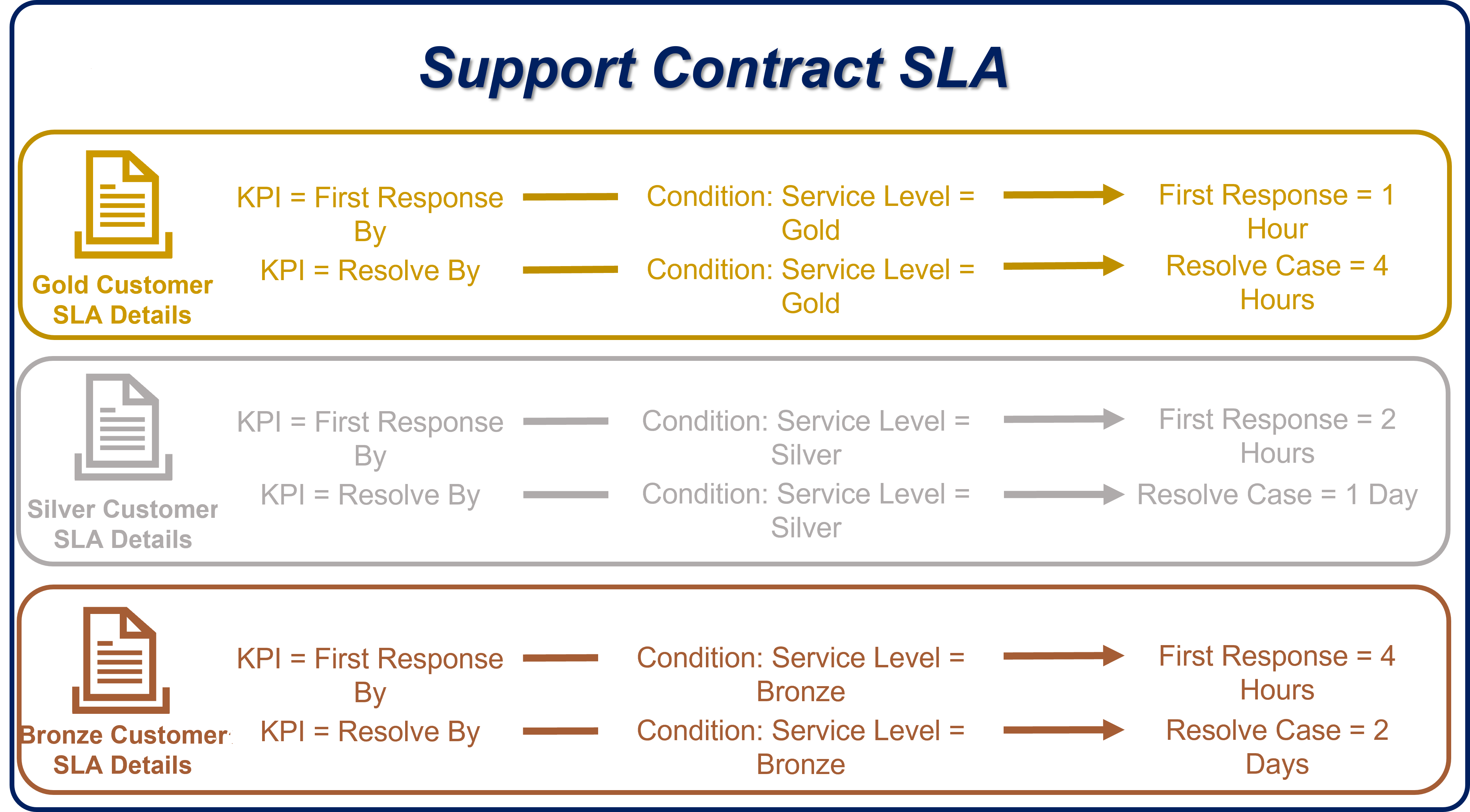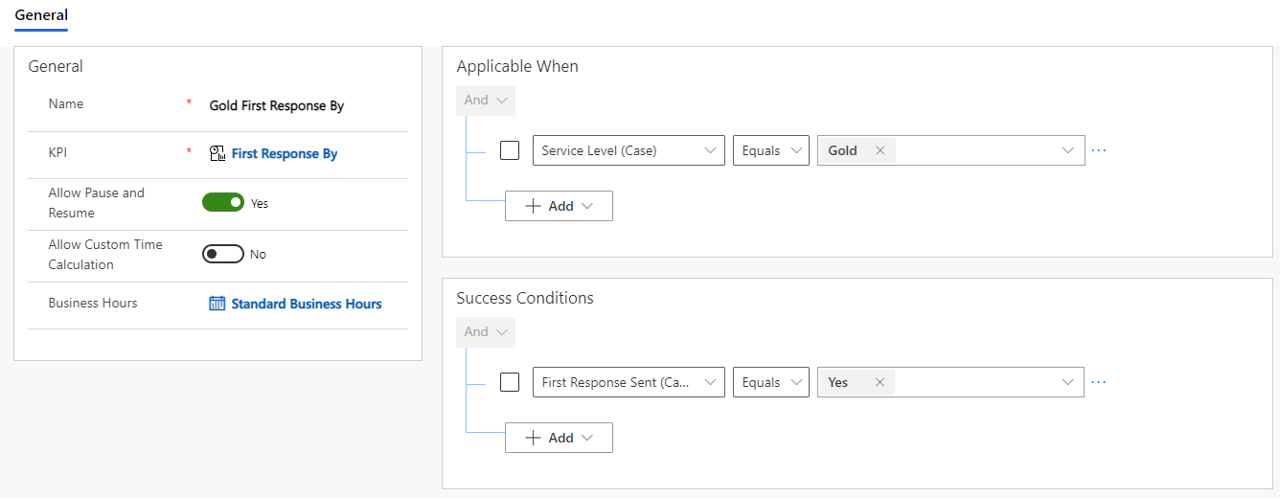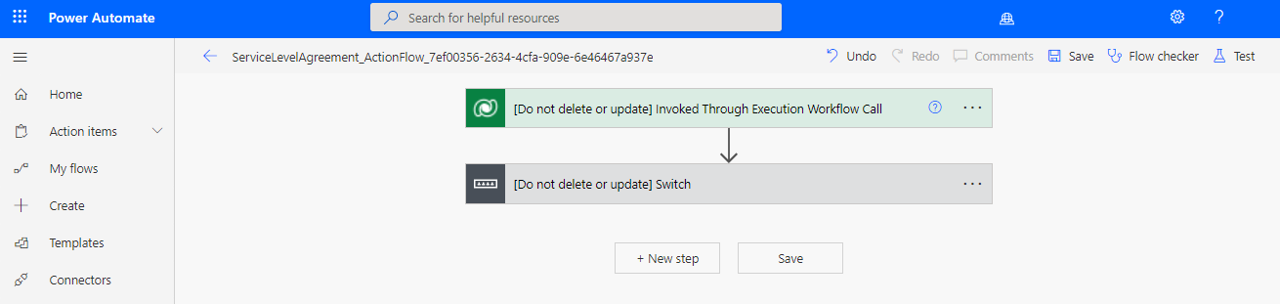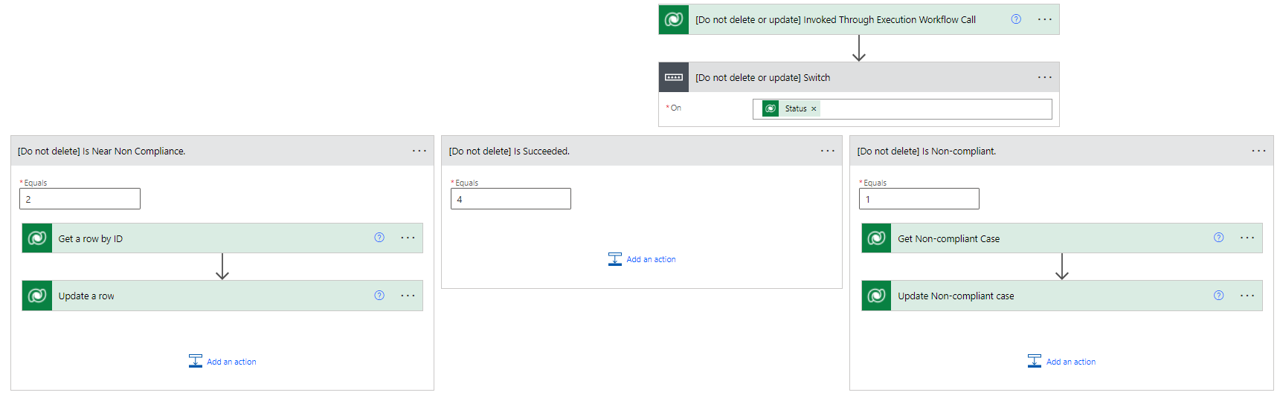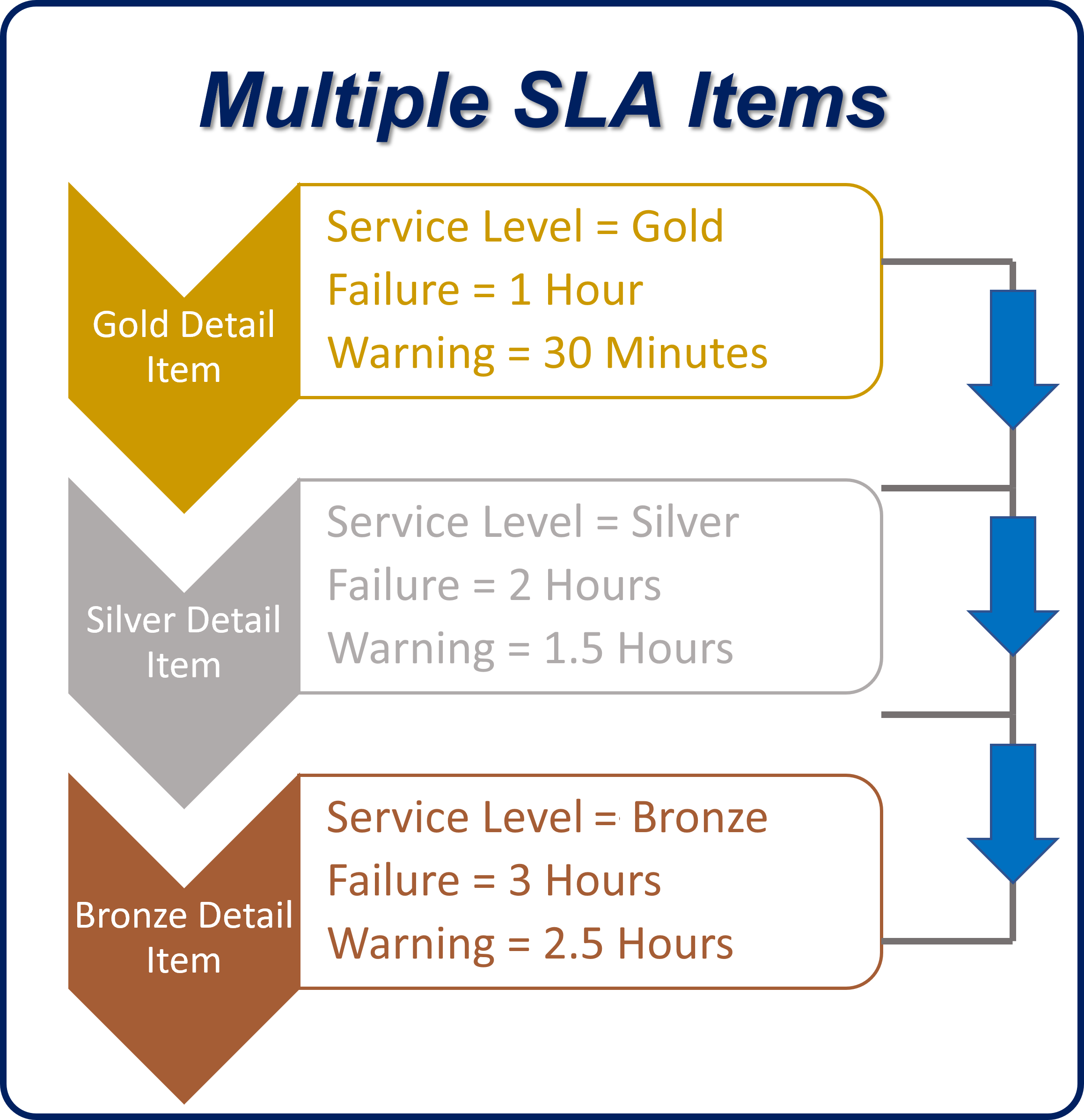Define SLA items
You can use SLA items to define the KPIs that you want to measure and when to apply a specific SLA KPI. A typical SLA might have multiple SLA items defined for it.
For example, a Support Contract Customer SLA might contain the following SLA items.
Gold Customer-First Response By - If case Service Level = Gold, then the First Response should be within one hour.
Gold Customer-Resolve By - If case Service Level = Gold, then the Resolve case should be within four hours.
Silver Customer-First Response By - If case Service Level = Silver, then the First Response should be within two hours.
Silver Customer-Resolve By - If case Service Level = Silver, then the Resolve case should be within one day.
Bronze Customer-First Response By - If case Service Level = Bronze, then the First Response should be within four hours.
Bronze Customer-Resolve By - If case Service Level = Bronze, then the Resolve case should be within two business days.
In the preceding example, each KPI that you want to track for each service level tier would be added to the SLA as its own SLA item. To track the response and resolve progress for Gold customers, you’d need to define two separate detail items. In this instance, the entire SLA would have six SLA items defined.
For each SLA item that you add to an SLA, you’ll need to supply the following information:
Name - Specifies the name of the SLA item. (This field is required.)
KPI - Specifies the SLA KPI that you're measuring. For example, you can select the First Response By or Resolve By SLA KPIs that you previously defined.
Allow Pause and Resume - Specifies if the SLA timer can be paused and resumed. After the timer has resumed, the amount of time that it was paused for won't affect the SLA timer.
Business Hours - Specifies if a Customer Service calendar is available for you to apply to the SLA item to affect how the items are calculated.
Applicable When - Defines the conditions that need to exist on the record that the SLA is running against or a related record for the specific SLA item to be applied to the record (such as a case Service Level being set to Gold).
Be aware of using a field that could change frequently when you’re defining applicable when conditions, which can affect system performance.
Only active records are available for you to select as condition or action arguments.
Success Conditions - Defines what a successful resolution of the defined KPI looks like (such as a specific field on the current or related record that’s being updated).
SLA warnings and failures
After you've defined what successful fulfillment of the SLA item looks like, you’ll need to define how long the success criteria can go unmet before the warning of possible failure and how long before the item is considered failed. To complete this task, you’ll need to set up the SLA item failure and SLA item warnings. Each warning has a time associated with it that acts independently from the other.
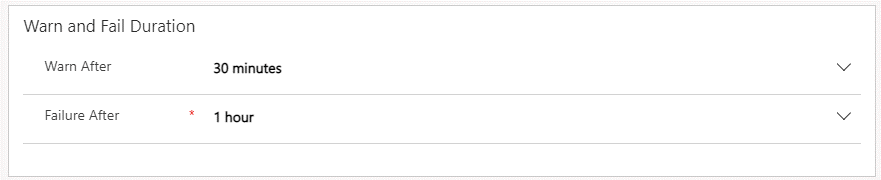
Actions
You can use actions to perform a specific task in response to success criteria being met or not. For example, if you've responded to a customer within the 30-minute warning window, the case might be escalated to a different queue to ensure that someone reaches out to the customer before the window expires. Before you can define actions, you'll need to save a detail item. After you’ve saved the detail item, you can define actions by selecting the Configure Actions button, which will open in Microsoft Power Automate. SLA item actions are backed by Power Automate.
Initially, the Power Automate flow will include two steps, both of which will be labeled as Do not delete or update. Don't modify these steps in any way because it will break the functionality that associates the Power Automate flow with the correct SLA item.
The first step is tied to the modification of the SLA KPI instance. This step will trigger when the SLA KPI instance that is tied to this SLA item is modified, such as the success criteria being met or the failure or warning criteria being met. As mentioned previously, don't do anything with this step.
The second step is a switch step that includes three actions. While you can't delete or update the switch step directly, you can edit the individual switch steps under the main switch. These steps represent the actions that you can complete.
Three types of actions that you can define:
Is Near Non Compliance - Defines what action(s) should be implemented if the success criteria are in jeopardy of not being met within the specified warning time.
Important
Success actions are only available for enhanced SLAs.
Is Succeeded - Defines what action(s) should be performed if the success criteria are met.
Is Non-compliant - Defines what action(s) should be completed if the success criteria aren’t met within the specified failure time.
You can use Power Automate actions to define what should happen for each step. For example, in the following image, the Is Non-compliant step is first getting the details of the case record that the SLA item triggered on, and then it will update details on the case record.
Frequently, a specific field on the case record, such as the First Response Sent field, will be used as the success criteria to determine if an SLA item has been successful. Fields aren't automatically populated by default. You can automate the population of such fields by using Power Automate. You should determine what is considered a first response, such as whether an auto-response email confirming that a case has been created can be considered a first response (typically, it isn't). In this case, you also need to consider whether it needs to be a manually created email from the technician who’s assigned to the case or if it could be a phone call or something else. After you've determined the parameters, you can design the automations to populate the necessary fields.
Note
Often, the timer that calculates remaining time toward the First Response KPI is determined by the First Response Sent field. Determining if this field needs to be manually or automatically updated will help you ensure that the timer is stopped when it’s supposed to be.
For more information, see Define service-level agreements.
Work with multiple SLA items
When an SLA has multiple SLA items defined, each SLA item is evaluated in the order that’s listed in the SLA items subgrid. If you have multiple SLA items that reference the same related field on a specific record, they're also evaluated in the specified order. The first SLA item that’s applicable for each related field will be the one that’s applied.
You can modify the order in which SLA items are evaluated by using the arrows in the SLA items subgrid. If some of your SLA items have more specific criteria than others, you should try to place the more specific ones higher on the list.