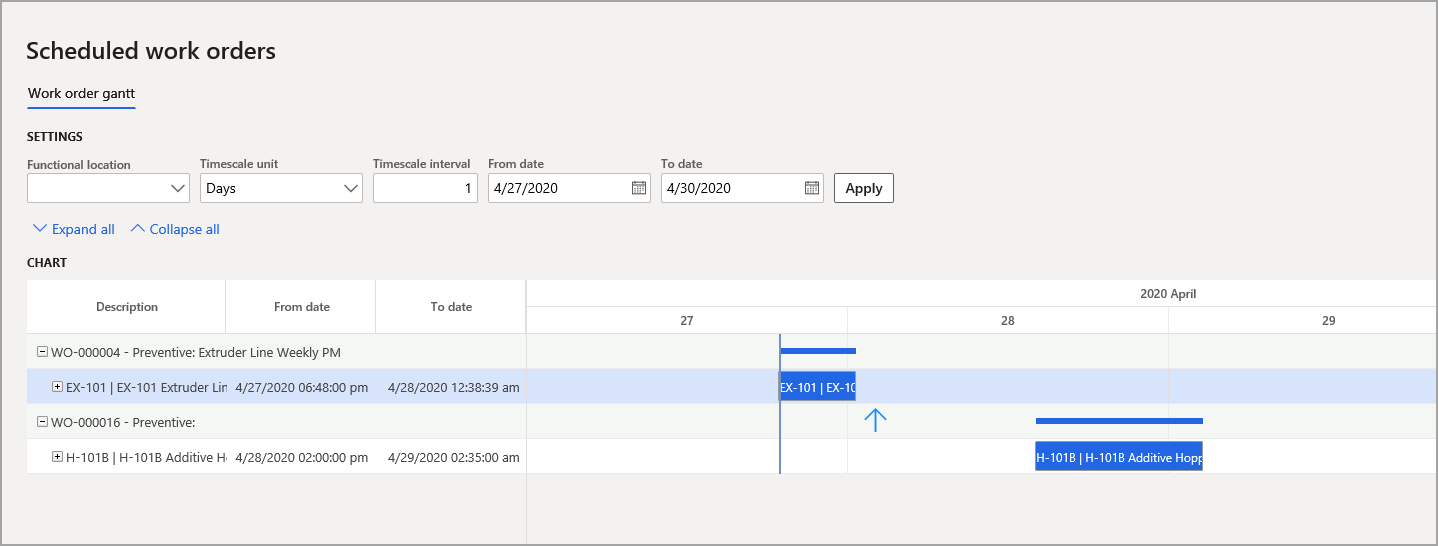Schedule and dispatch work orders
When an asset needs maintenance of any type, a work order is created to complete the job. A work order has several components, such as assigned resource, date, jobs to be completed, and more. Work orders can be created several ways:
- Auto created through calendar-based maintenance
- Auto created based on maintenance rounds
- Created for preventative maintenance
- Created manually
When a work order is created and estimated, workers and tools need to be allocated, and then the work can be scheduled.
The only work orders that can be scheduled are orders that have a lifecycle order status that allows scheduling. You can determine the status that allows scheduling by going to Asset management > Setup > Work orders > Lifecycle states.
Schedule a work order
To schedule a work order, follow these steps:
Go to Asset Management > Common > Work orders > All work orders. Optionally, you can schedule work orders from the Active work orders page as well.
Select the work order that you want to schedule on the list page.
Select the General tab on the Action Pane and then select Schedule. The Schedule work orders dialog page will display.
You can specify parameters for scheduling the work order. If the scheduling process should observe capacity limiting for resources that are already scheduled for other jobs, you will want to ensure that the Asset, Tool, and Worker toggles are set to Yes.
Note
If you set these toggles to No, reservations are ignored. If any overlaps occur in work order schedules, a list of overlapping work schedules will display, and you will have the option to reschedule work orders if needed.
On the Records to include FastTab, you can select other work orders to schedule by selecting the Filter button and then adding more work orders.
You can also run the scheduling of work orders in batches by setting up batch processing on the Run in the background FastTab.
To schedule the work order, select OK, which will start the scheduling process.
When the work is scheduled, a message will display in the action center.
Scheduled work orders gantt chart
At Asset management > Work orders > Scheduled work orders gantt chart there is a visual representation of all scheduled work orders. From this view, you can also change the schedule by dragging the work order to a different date/time.
Dispatch work orders
If you need to schedule a work order or work order jobs to a specific worker, you can use the Dispatch functionality on the Work orders page.
To schedule a specific worker by using the Dispatch functionality on a work order, follow these steps:
- Go to Asset Management > Work orders or All work orders.
- Select the work order that you want to dispatch from the list.
- On the General tab on the Action Pane, select Dispatch.
- In the Schedule work order dialog box, you can insert expected work hours in case expected work hours differ from forecast hours.
- The Scheduled start field will auto populate from the work order. You can adjust this setting, if needed.
- If the scheduling process should observe capacity limitations regarding resources already scheduled on other jobs, make sure that the Asset, Tool, and Worker toggle buttons are set to Yes. If you want to see detailed information about the scheduling process, select Yes on the Verbose toggle button. This means detailed information about the calculated scores on the work order is shown in the Action center.
- Select Yes on the Ignore schedule toggle button to ignore closed days in the calendar (applies to asset, worker, and tools). Select Yes on the Ignored scheduled execution toggle button to ignore limitations that may have been selected on the work order regarding scheduling.
- Select OK. The work order lifecycle state is automatically updated to the Scheduled lifecycle state specified Asset management > Setup > Work orders > Lifecycle models.
Note
You can select multiple work orders to dispatch simultaneously by selecting multiple orders on the All work orders list page and then selecting Dispatch on the General tab on the Action Pane. When you use this approach, you will see how many work orders you are dispatching on the Schedule work orders dialog box.
Scheduled work order maintenance jobs
You can view all the scheduled work order maintenance jobs in the Asset Management module. The Work order schedule page gives you an overview of the work orders that are allocated to a resource. Any work order that uses a worker, tool, or machine can be viewed. To view this page, go to Asset Management > Work orders > Work order schedule.
On this page, you can dispatch the work order to assign it to a specific worker, add work order notes, and view the work order details.
The following video shows you how to schedule work order maintenance jobs.