Exercise - Troubleshoot Azure Container Instances
To help you understand basic ways to troubleshoot container instances, you can perform some basic operations like:
- Pulling container logs
- Viewing container events
- Attaching to a container instance
Get logs from your prior deployed container instance
Run the following az container logs command to see the output from the cats and dogs voting app container you created in the prior exercise:
az container logs \
--resource-group learn-deploy-aci-rg \
--name aci-demo-files
You get a similar output to:
Checking for script in /app/prestart.sh
Running script /app/prestart.sh
Running inside /app/prestart.sh, you could add migrations to this file, e.g.:
#! /usr/bin/env bash
# Let the DB start
sleep 10;
# Run migrations
alembic upgrade head
…
Get container events
The az container attach command provides diagnostic information during container startup. Once the container has started, it also writes standard output and standard error streams to your local terminal.
Run az container attach to attach to your container:
az container attach \
--resource-group learn-deploy-aci-rg \
--name aci-demo-files
You get a similar output to:
Container 'aci-demo-files' is in state 'Running'...
(count: 1) (last timestamp: 2021-09-21 23:48:14+00:00) pulling image "mcr.microsoft.com/azuredocs/azure-vote-front"
(count: 1) (last timestamp: 2021-09-21 23:49:09+00:00) Successfully pulled image "mcr.microsoft.com/azuredocs/azure-vote-front"
(count: 1) (last timestamp: 2021-09-21 23:49:12+00:00) Created container
(count: 1) (last timestamp: 2021-09-21 23:49:13+00:00) Started container
Start streaming logs:
Checking for script in /app/prestart.sh
Running script /app/prestart.sh
…
Tip
Enter Ctrl+C to disconnect from your attached container.
Execute a command in your container
As you diagnose and troubleshoot issues, you may need to run commands directly on your running container.
To see commands in your container, run the following
az container execcommand to start an interactive session on your container:az container exec \ --resource-group learn-deploy-aci-rg \ --name aci-demo-files \ --exec-command /bin/shAt this point, you're effectively working inside of the container.
Run the
lscommand to display the contents of the working directory.# ls __pycache__ config_file.cfg main.py prestart.sh static templates uwsgi.iniYou can explore the system further if you wish. When you're done, run the
exitcommand to stop the interactive session.
Monitor CPU and memory usage on your container
See how to monitor CPU and memory usage on your container.
Run the following
az container showcommand to get the ID of your Azure container instance and store the ID in a Bash variable:CONTAINER_ID=$(az container show \ --resource-group learn-deploy-aci-rg \ --name aci-demo-files \ --query id \ --output tsv)Run the
az monitor metrics listcommand to retrieve CPU usage information:az monitor metrics list \ --resource $CONTAINER_ID \ --metrics CPUUsage \ --output tableNote the
--metricsargument. Here, CPUUsage specifies to retrieve CPU usage.You see text similar to the following output:
Timestamp Name Average ------------------- ------------ ----------- 2021-09-21 23:39:00 CPU Usage 2021-09-21 23:40:00 CPU Usage 2021-09-21 23:41:00 CPU Usage 2021-09-21 23:42:00 CPU Usage 2021-09-21 23:43:00 CPU Usage 0.375 2021-09-21 23:44:00 CPU Usage 0.875 2021-09-21 23:45:00 CPU Usage 1 2021-09-21 23:46:00 CPU Usage 3.625 2021-09-21 23:47:00 CPU Usage 1.5 2021-09-21 23:48:00 CPU Usage 2.75 2021-09-21 23:49:00 CPU Usage 1.625 2021-09-21 23:50:00 CPU Usage 0.625 2021-09-21 23:51:00 CPU Usage 0.5 2021-09-21 23:52:00 CPU Usage 0.5 2021-09-21 23:53:00 CPU Usage 0.5Run this
az monitor metrics listcommand to retrieve memory usage information:az monitor metrics list \ --resource $CONTAINER_ID \ --metrics MemoryUsage \ --output tableHere, you specified MemoryUsage for the
--metricsargument to retrieve memory usage information.You see text similar to the following output:
Timestamp Name Average ------------------- ------------ ----------- 2021-09-21 23:43:00 Memory Usage 2021-09-21 23:44:00 Memory Usage 0.0 2021-09-21 23:45:00 Memory Usage 15917056.0 2021-09-21 23:46:00 Memory Usage 16744448.0 2021-09-21 23:47:00 Memory Usage 16842752.0 2021-09-21 23:48:00 Memory Usage 17190912.0 2021-09-21 23:49:00 Memory Usage 17506304.0 2021-09-21 23:50:00 Memory Usage 17702912.0 2021-09-21 23:51:00 Memory Usage 17965056.0 2021-09-21 23:52:00 Memory Usage 18509824.0 2021-09-21 23:53:00 Memory Usage 18649088.0 2021-09-21 23:54:00 Memory Usage 18845696.0 2021-09-21 23:55:00 Memory Usage 19181568.0
In the Azure portal, Azure Container Instances CPU and memory usage information look like this:
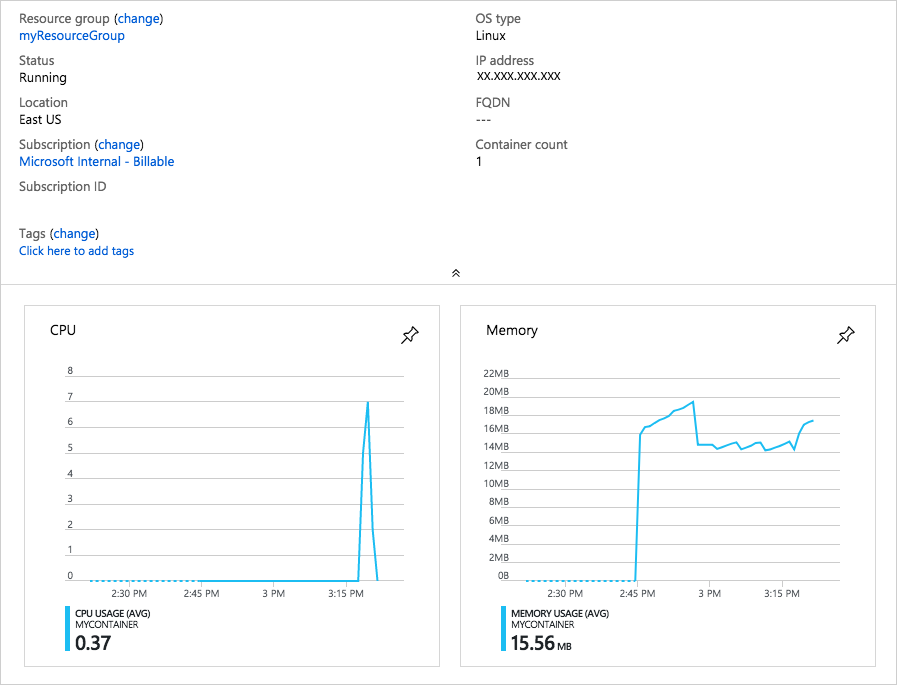
Clean up resources
In this module, you created resources using your Azure subscription. You should clean up these resources so that you aren't still charged for them.
In the Azure home page, select All resources.
Find the learn-deploy-aci-rg resource group, or whatever resource group name you used, and select it.
In the Overview tab of the resource group, select Delete resource group.
A new dialog box opens. Enter the name of the resource group and select Delete.
Select Delete again to confirm deletion. All of the resources we created in this module are deleted.