Exercise - Create a Java web app
In the previous unit, you learned that there are two common plugins that developers use to run web apps locally on their machines: Eclipse Jetty and Apache Tomcat. The Azure App Service plugin supports both of these web servers, and your company has chosen to use Tomcat for its Java web projects because of its extensive industry adoption and support from the Apache foundation. To help you understand what your company needs to do to migrate existing Java projects to Azure, you've decided to create a test web app using Maven and archetypes.
In this exercise, you'll create a new Java web app using the maven-archetype-webapp archetype. After you create the web app, you'll update the pom.xml file to add the Tomcat plugin so you can test your app locally. Then, you'll update it to provide more information about where the app is running.
Create a Java web app
In the Azure Cloud Shell on the right, use the following Maven command to create a new Java web app:
mvn archetype:generate \ -DgroupId=com.microsoft.example \ -DartifactId=MyWebApp \ -DarchetypeArtifactId=maven-archetype-webapp \ -DarchetypeVersion=1.4 \ -DinteractiveMode=falseSwitch to your project directory and use
codeto edit thepom.xmlfile for your web app:cd MyWebApp code pom.xmlLocate the
<plugins>element in thepom.xmlfile, and add the following<plugin>below the existing plugins`, which allows you to run a local web server to test your web app:<plugin> <groupId>org.codehaus.cargo</groupId> <artifactId>cargo-maven3-plugin</artifactId> <version>1.10.13</version> <configuration> <container> <containerId>tomcat11x</containerId> </container> <configuration> <properties> <!-- http port needed in the sandbox is 8000 --> <cargo.servlet.port>8000</cargo.servlet.port> </properties> </configuration> </configuration> </plugin>Save your changes by typing Ctrl+S.
Quit the code editor by typing Ctrl+Q.
Use Maven to package your new web app:
mvn package
Test the sample web app
For this exercise, you'll need to open a port to make the local web server available to view in a browser. To do so, use the following
curlcommand in the Cloud Shell:curl -X POST http://localhost:8888/openPort/8000;The
curlcommand returns a JSON object like the following example, which contains a URL that you'll use later in this exercise to view the web server:{"message":"Port 8000 is open","url":"https://gateway18.westeurope.console.azure.com/n/cc-1829663c/cc-1829663c/proxy/8000/"}Start the Tomcat web server with Maven:
mvn cargo:runOpen a new browser tab by using the URL from the JSON that was returned by the
curlcommand you ran earlier, appendingMyWebApp/to the end of the URL. For example, using the above illustration, that URL would be https://gateway18.westeurope.console.azure.com/n/cc-1829663c/cc-1829663c/proxy/8000/MyWebApp/. You should see Hello World! displayed in your browser: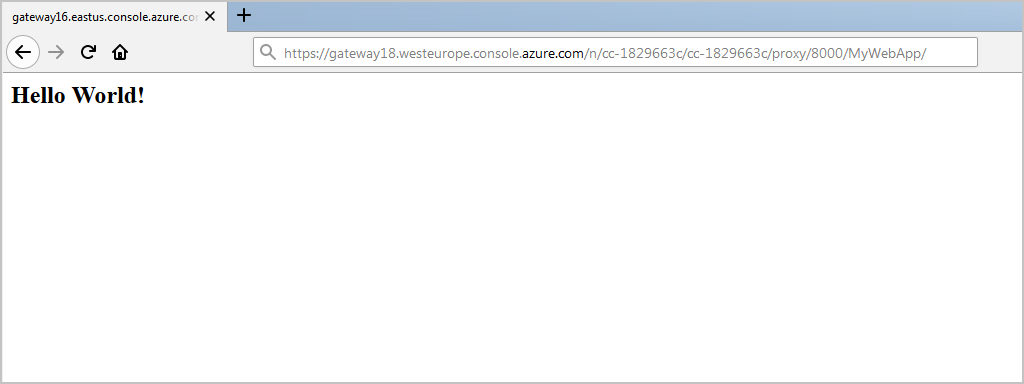
Quit the web server by typing Ctrl+C in the Cloud Shell.
In the next unit, you'll learn how to deploy your web app to Azure App Service.