Exercise - Import and publish an API
Now that your gateway is set up, you're ready to import and publish an API so that partners can access inventory and product information.
Here, you import your web API that exposes an OpenAPI endpoint. Then, you test the imported API using visualization. Finally, you publish the API.
Note
This exercise uses the resources that you set up in the previous exercise.
Import the API
The first part of the exercise is to import the NorthWind Shoes API into an API Management gateway.
In the Azure portal resource menu or from the Home page, select All Resources, and then select your API Management service.
In the API Management service menu, under APIs, select APIs, and then + Add API.
Under Create from definition, select OpenAPI. The Create from OpenAPI specification pane appears.
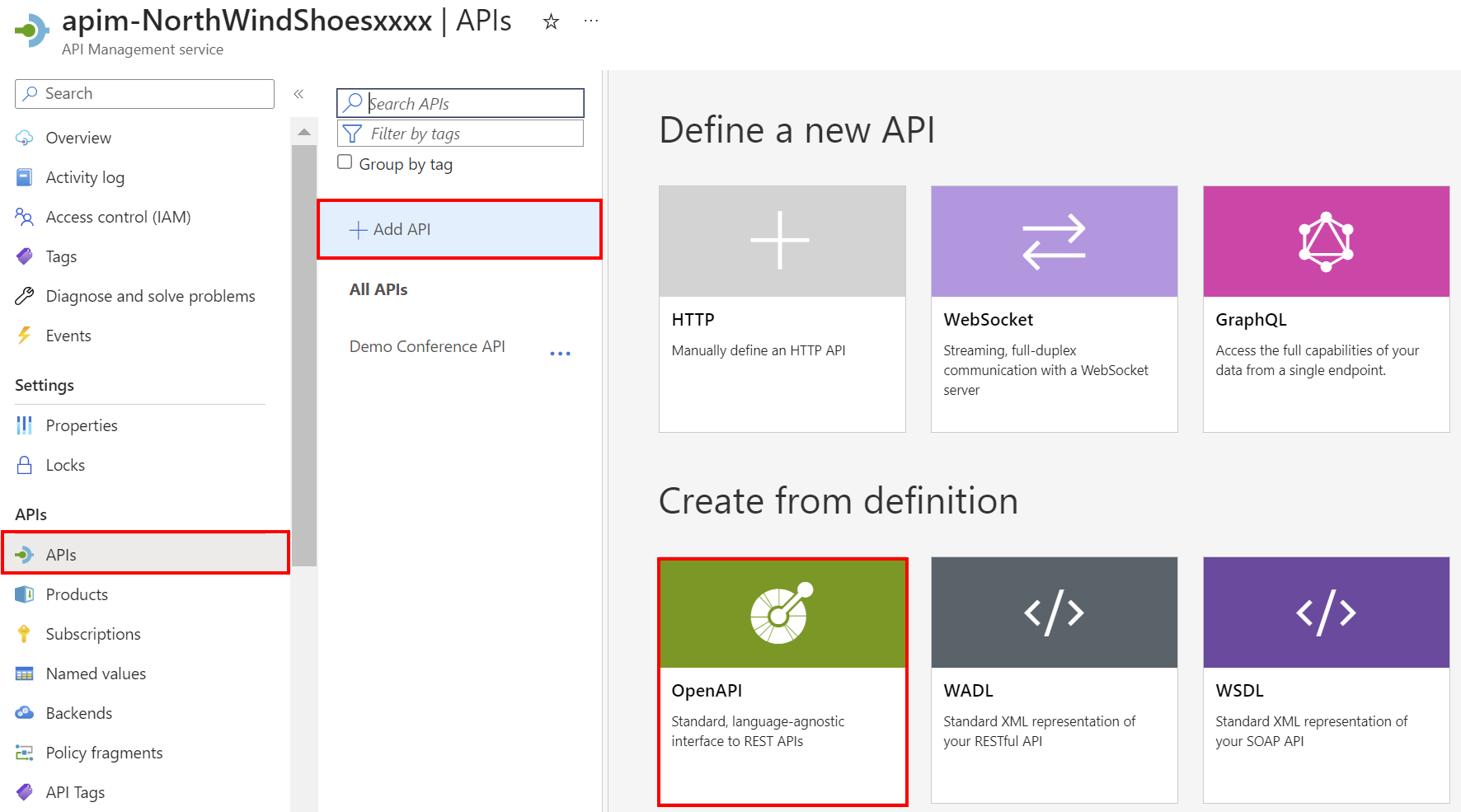
In the OpenAPI specification window, complete the following settings:
Setting Value OpenAPI specification Paste the Swagger JSON URL that you saved from the previous exercise. Display name Accept the default, which should be NorthWindShoes Products.Name Accept the default, which should be northwindshoes-products.API URL suffix Ignore this setting. Base URL Accept the default. Note
You'll notice that by entering the JSON URL, several other fields auto-populate for you. This is because we have used OpenAPI, which specifies all of the required connection details.
Select Create. The apim-NorthwindShoesNNNN | APIs pane displays all of the operations for the NorthWindShoes Products API.
Visualize the API
The last part of the exercise is to test the API and visualize the results using two tests. First, issue a basic GET request, passing in a single parameter.
On the apim-NorthwindShoesNNNN | APIs pane, select the NorthWindShoes Product API, and then select the Test tab.
Select the first GET operation, Find the details of the specified product. The details appear in the test console.
Under Template parameters, enter a numerical value for the product ID parameter.
Scroll down and note that the Request URL includes the
/api/Products/{productid}suffix.Select Send.
You should get a 200 OK response to the GET request, and details about the product ID you entered.
Now, test using a basic GET request without any parameters.
Select the third GET operation, Retrieve the entire product inventory for the company, and make sure the Test tab is selected.
Scroll down and note that the Request URL includes the
/api/Inventorysuffix.Select Send.
You should get a 200 OK response to the GET request, and details of the inventory (stock level) for all products in the payload.

