Exercise - Create a new ASP.NET Core app
In this unit, you'll create, build, and run a new ASP.NET Core web application on your local machine. You'll need Visual Studio 2022 installed with the ASP.NET and web development and Azure development workloads installed.
Create an ASP.NET Core project
Open Visual Studio 2022 on your local machine.
From the Visual Studio landing page, select Create a new project under Get started.
In the search box, enter Web.
From the search results, select ASP.NET Core Web App (Razor Pages).
Select Next.
In the new project dialog, set the Name field to AlpineSkiHouse.
Select a Location on your computer for your new solution.
Select Next.
Select .NET 8.0 (Long-term support) in the Framework drop-down.
Select Create to create your project.
Note
You can also select different starting templates in this dialog box, depending on your web development requirements. At the top of the dialog box, you can also select the version of ASP.NET Core. You should select ASP.NET Core 8.0 if possible, though other recent versions of ASP.NET Core will work with this exercise as well.
You should now have a new ASP.NET Core web application solution.
Build and test on your local machine
Now, let's build and test your application on your local machine before deploying to Azure.
Run the app:
Press F5 to build the project and run in debug mode.
Press Ctrl+F5 to build the project and run without attaching the debugger.
Tip
Launching the app in non-debug mode allows you to make code changes, save the file, refresh the browser, and see the code changes. Many developers prefer to use non-debug mode to quickly launch the app and view changes.
Visual Studio starts the IIS (Internet Information Services) Express web browser and loads the app.
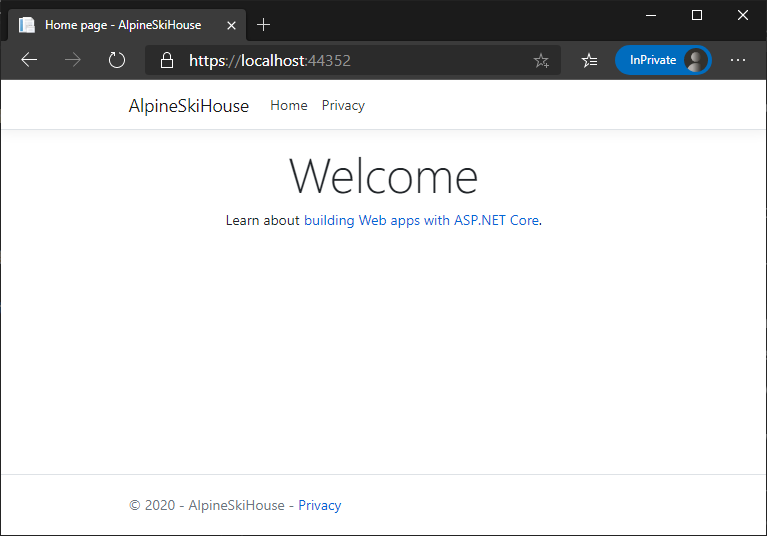
When Visual Studio creates a web project, it uses a random port for the web server. In the preceding image, the port number is 44381. When you run the app, you'll likely see a different port number.
Important
You might notice the section at the top of the web page that provides a place for your privacy and cookie use policy. Select Accept to consent to tracking. This app doesn't track personal information. The template-generated code includes assets to help meet General Data Protection Regulation (GDPR).
You've now created a web application from the sample template, and it's running locally. The next step is to deploy it to Azure.