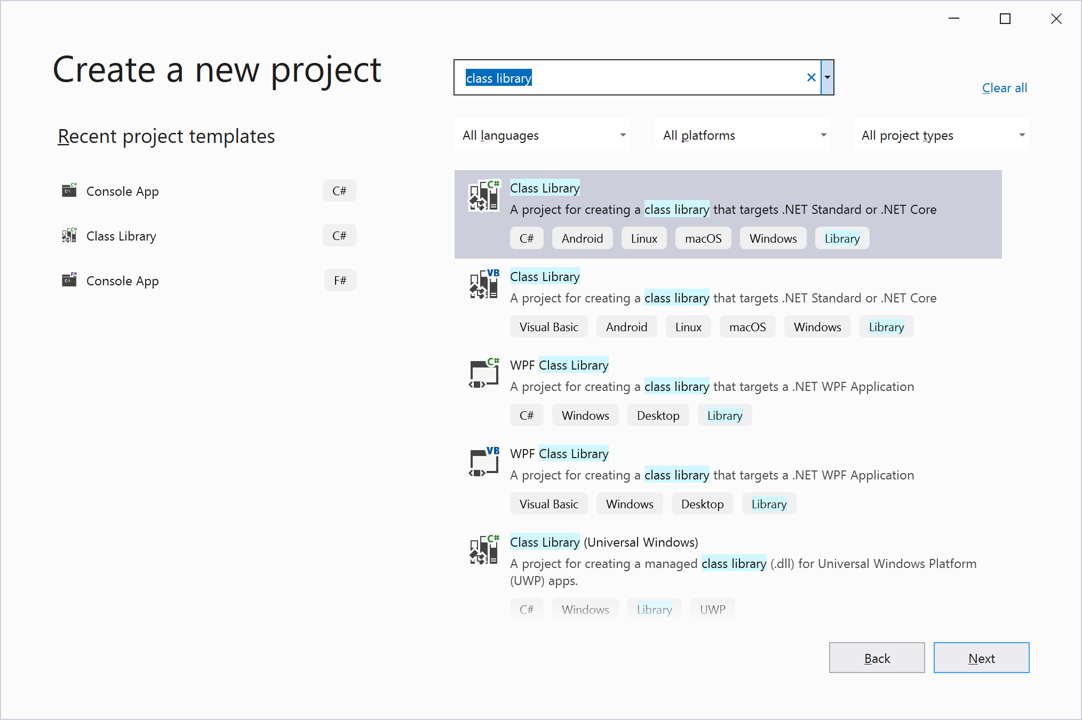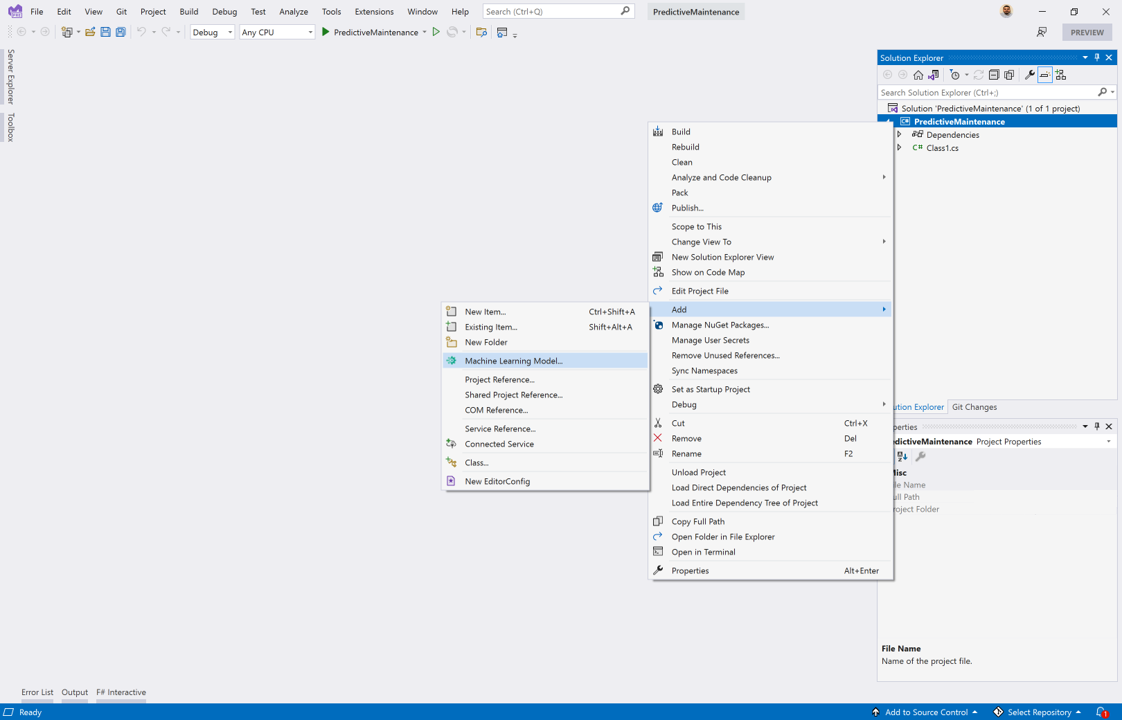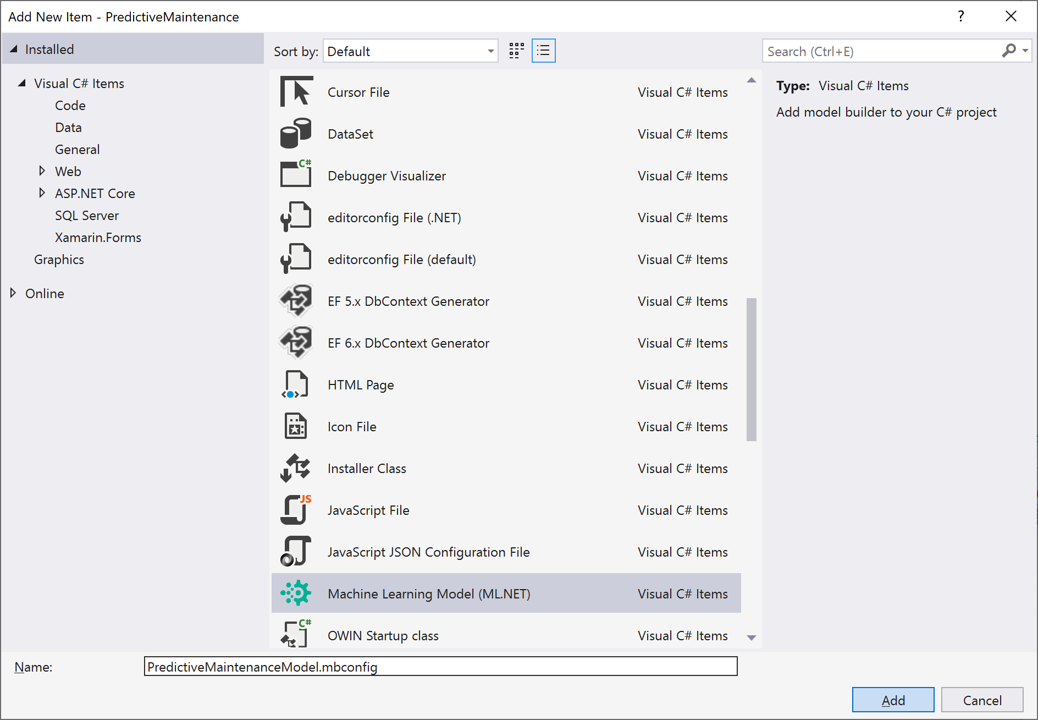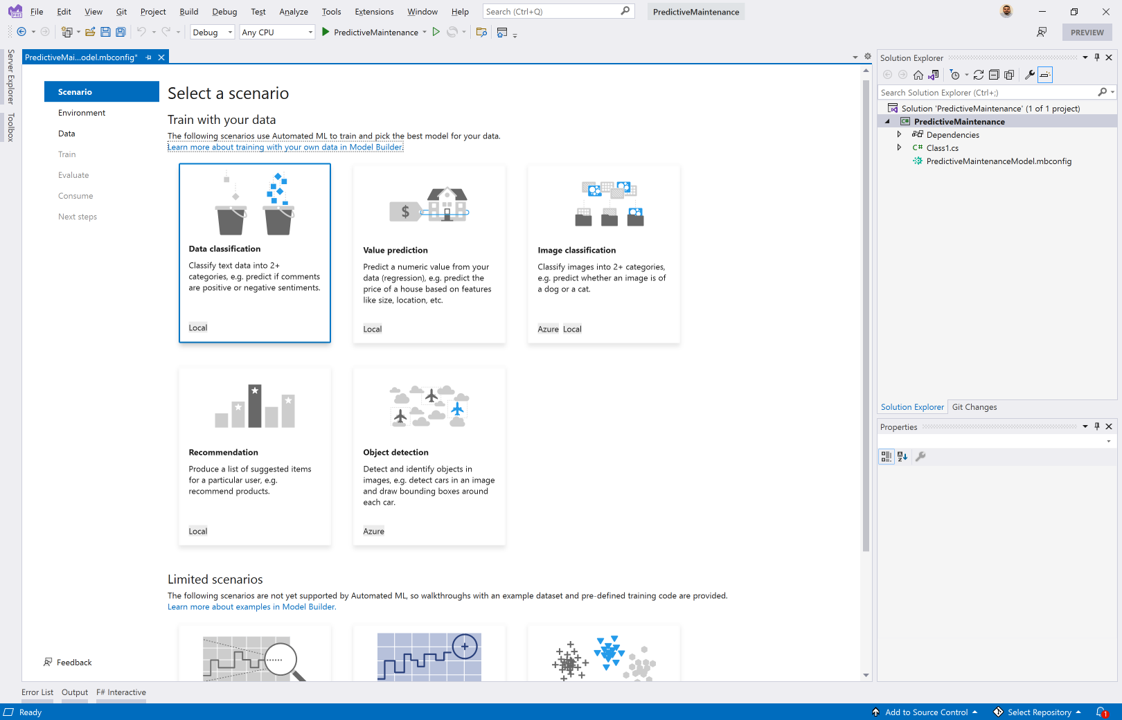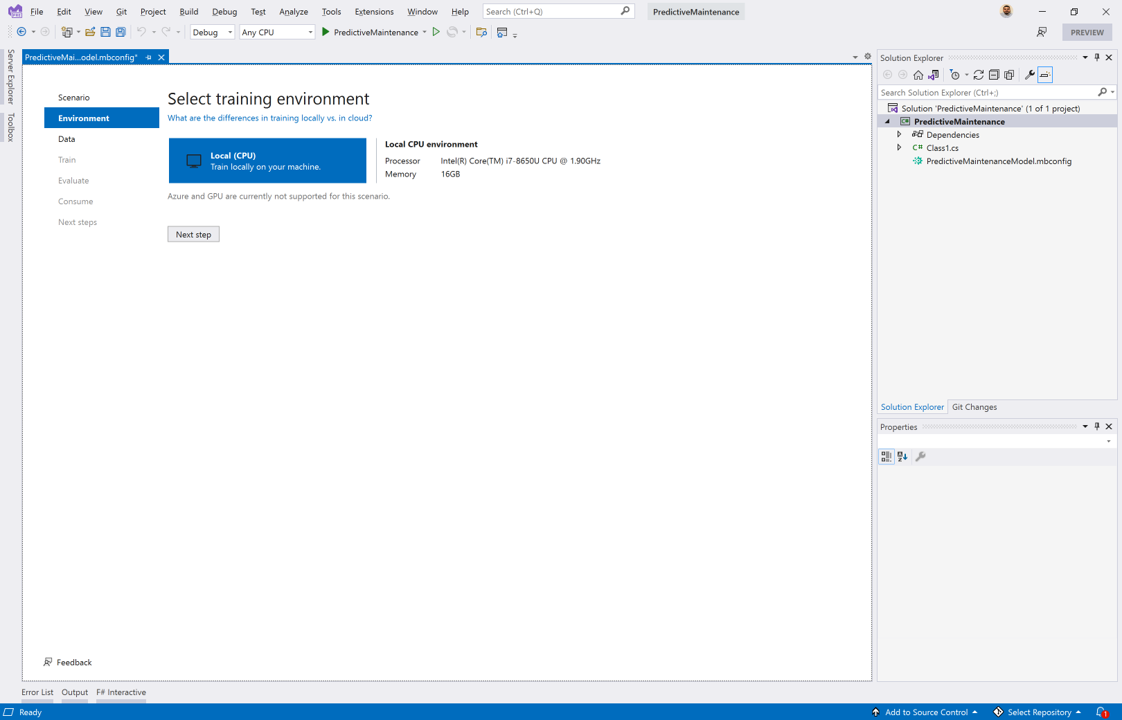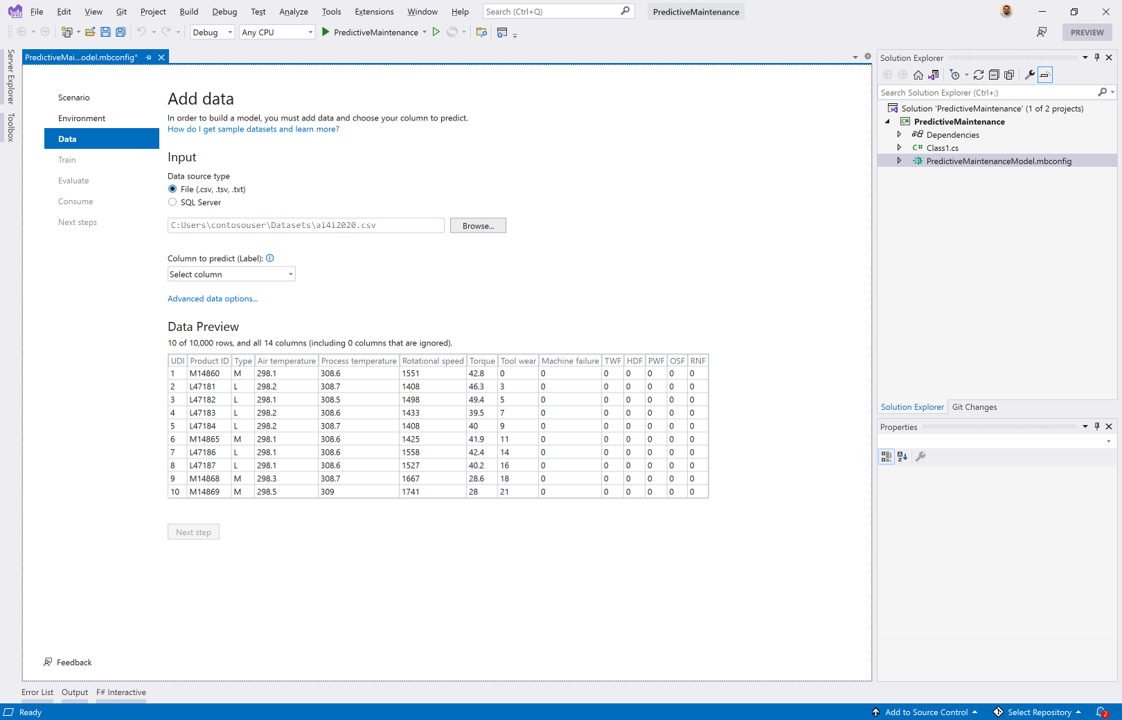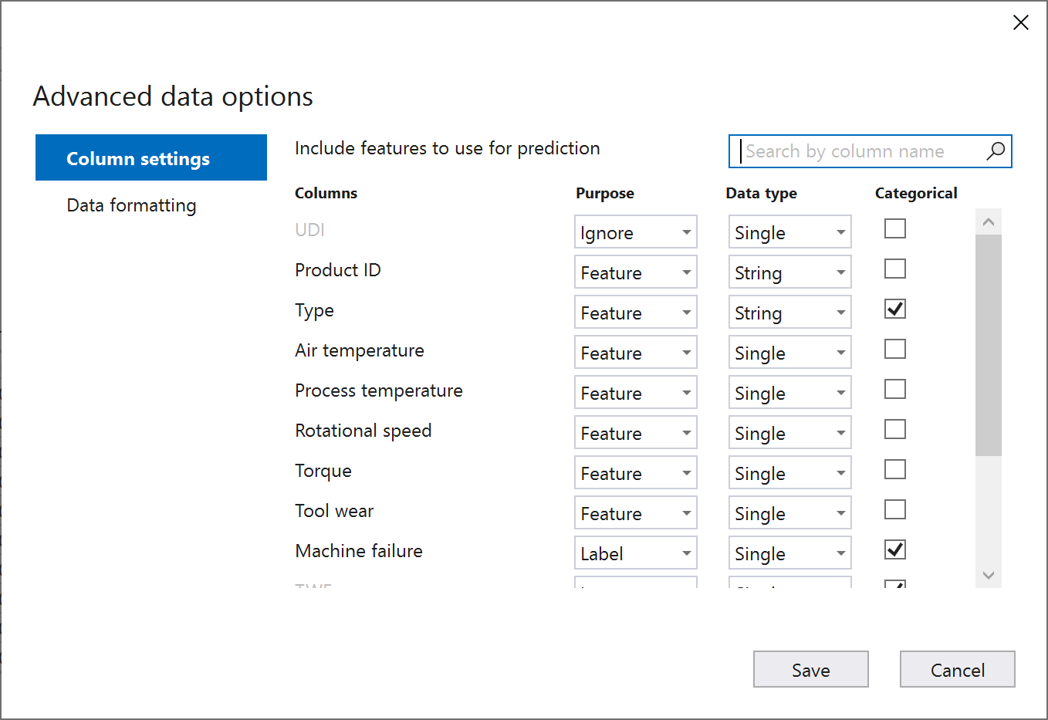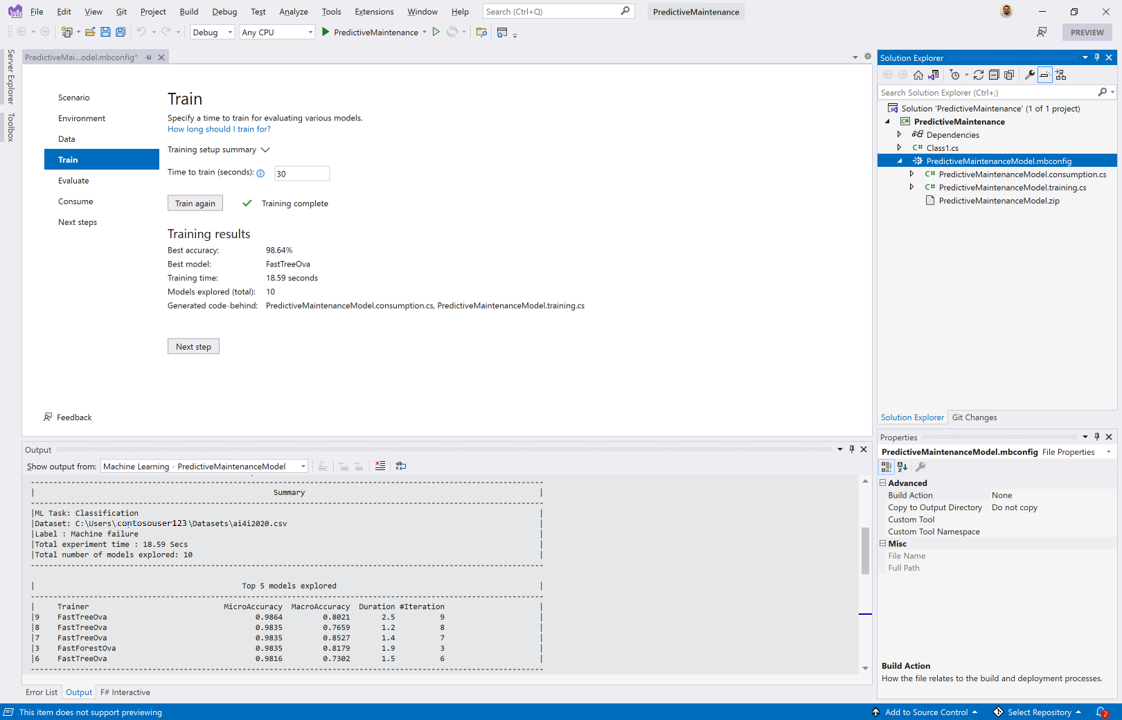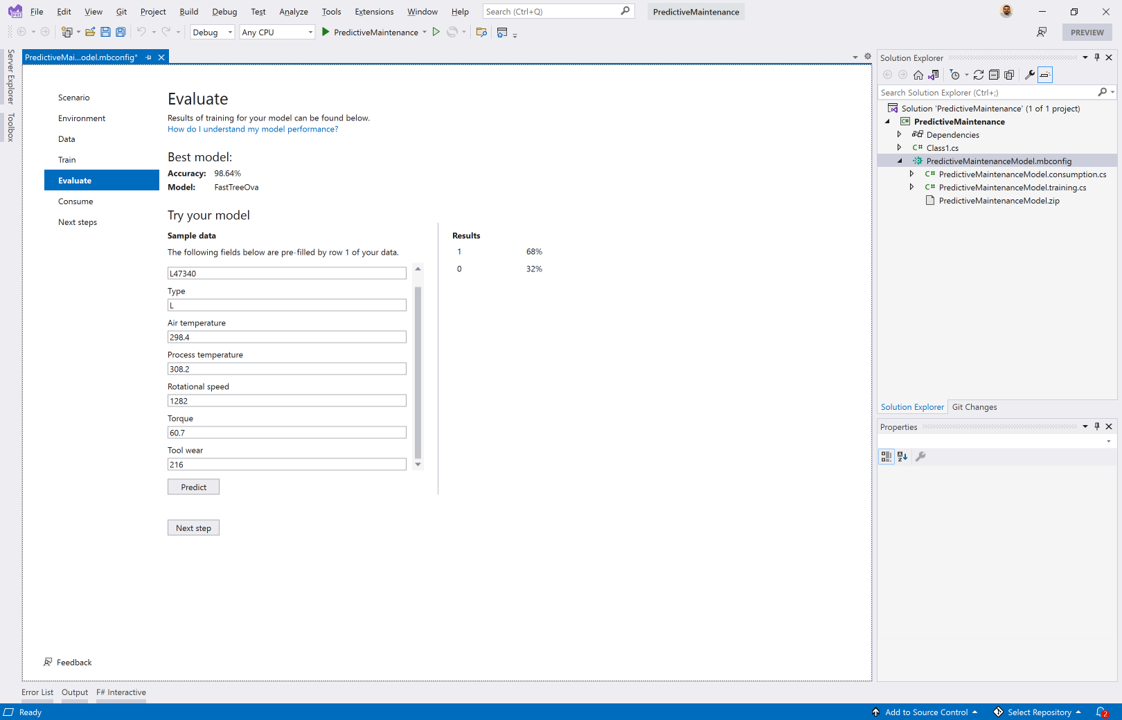Exercise: Train a machine learning model
You've collected sensor data from manufacturing devices that are healthy and those that have failed. You now want to use Model Builder to train a machine learning model that predicts whether a machine will fail or not. By using machine learning to automate the monitoring of these devices, you can save your company money by providing more timely and reliable maintenance.
Add a new Machine Learning Model (ML.NET) item
To start the training process, you need add a new Machine Learning Model (ML.NET) item to a new or existing .NET application.
Create a C# class library
Because you're starting from scratch, create a new C# class library project where you'll add a machine learning model.
Start Visual Studio.
In the start window, select Create a new project.
In the Create a new project dialog, enter class library on the search bar.
Select Class Library from the list of options. Make sure that the language is C# and select Next.
In the Project name text box, enter PredictiveMaintenance. Leave the defaults for all other fields and select Next.
Select .NET 6.0 (Preview) from the Framework dropdown list, and then select Create to scaffold your C# class library.
Add machine learning to your project
After your class library project opens in Visual Studio, it's time to add machine learning to it.
In Visual Studio Solution Explorer, right-click your project.
Select Add > Machine Learning Model.
From the list of new items in the Add New Item dialog, select Machine Learning Model (ML.NET).
In the Name text box, use the name PredictiveMaintenanceModel.mbconfig for your model and select Add.
After a few seconds, a file called PredictiveMaintenanceModel.mbconfig is added to your project.
Choose your scenario
The first time you add a machine learning model to a project, the Model Builder screen opens. Now it's time to select your scenario.
For your use case, you're trying to determine whether a machine is broken or not. Because there are only two options and you want to determine which state a machine is in, the data classification scenario is the most appropriate.
In the Scenario step of the Model Builder screen, select the Data classification scenario. After you've selected this scenario, you're immediately advanced to the Environment step.
Choose your environment
For data classification scenarios, only local environments that use your CPU are supported.
- In the Environment step of the Model Builder screen, Local (CPU) is selected by default. Leave the default environment selected.
- Select Next step.
Load and prepare your data
Now that you've selected your scenario and training environment, it's time to load and prepare the data that you've collected by using Model Builder.
Prepare your data
Open the file in the text editor of your choice.
The original column names contain special bracket characters. To prevent problems with parsing the data, remove the special characters from the column names.
Original header:
UDI,Product ID,Type,Air temperature [K],Process temperature [K],Rotational speed [rpm],Torque [Nm],Tool wear [min],Machine failure,TWF,HDF,PWF,OSF,RNFUpdated header:
UDI,Product ID,Type,Air temperature,Process temperature,Rotational speed,Torque,Tool wear,Machine failure,TWF,HDF,PWF,OSF,RNFSave the ai4i2020.csv file with your changes.
Choose your data source type
The predictive maintenance dataset is a CSV file.
In the Data step of the Model Builder screen, select File (csv, tsv, txt) for Data source type.
Provide the location of your data
Select the Browse button and use the file explorer to provide the location of your ai4i2020.csv dataset.
Choose your label column
Choose Machine failure from the Column to predict (Label) dropdown list.
Choose advanced data options
By default, all columns that are not the label are used as features. Some columns contain redundant information, and others don't inform the prediction. Use the advanced data options to ignore those columns.
Select Advanced data options.
In the Advanced data options dialog, select the Column settings tab.
Configure the column settings as follows:
Columns Purpose Data type Categorical UDI Ignore Single Product ID Feature String Type Feature String X Air temperature Feature Single Process temperature Feature Single Rotational speed Feature Single Torque Feature Single Tool wear Feature Single Machine failure Label Single X TWF Ignore Single X HDF Ignore Single X PWF Ignore Single X OSF Ignore Single X RNF Ignore Single X Select Save.
In the Data step of the Model Builder screen, select Next step.
Train your model
Use Model Builder and AutoML to train your model.
Set your training time
Model Builder automatically sets how long you should train for based on the size of your file. In this case, to help Model Builder explore more models, provide a higher number for the training time.
- In the Train step of the Model Builder screen, set Time to train (seconds) to 30.
- Select Train.
Track the training process
After the training process starts, Model Builder explores various models. Your training process is tracked in the training results and in the Visual Studio output window. The training results provide information about the best model that has been found throughout the training process. The output window provides detailed information like the name of the algorithm used, how long it took to train, and the performance metrics for that model.
You might see the same algorithm name appear multiple times. This happens because in addition to trying different algorithms, Model Builder is trying different hyperparameter configurations for those algorithms.
Evaluate your model
Use evaluation metrics and data to test how well your model performs.
Inspect your model
The Evaluate step on the Model Builder screen allows you to inspect the evaluation metrics and algorithm that are chosen for the best model. Remember that it's OK if your results are different from those mentioned in this module, because the chosen algorithm and hyperparameters might be different.
Test your model
In the Try your model section of the Evaluate step, you can provide new data and evaluate the results of your prediction.
The Sample data section is where you provide input data for your model to make predictions. Each field corresponds to the columns that are used to train your model. This is a convenient way to verify that the model behaves as expected. By default, Model Builder pre-populates sample data with the first row from your dataset.
Let's test out your model to see whether it produces the expected results.
In the Sample data section, enter the following data. It comes from the row in your dataset with UID 161.
Column Value Product ID L47340 Type L Air temperature 298.4 Process temperature 308.2 Rotational speed 1282 Torque 60.7 Tool wear 216 Select Predict.
Evaluate prediction results
The Results section displays the prediction that your model has made and the level of confidence in that prediction.
If you look at the Machine failure column of UID 161 in your dataset, you'll notice that the value is 1. This is the same as the predicted value with the highest confidence in the Results section.
If you want, you can continue trying out your model with different input values and evaluating the predictions.
Congratulations! You've trained a model to predict machine failures. In the next unit, you'll learn about model consumption.