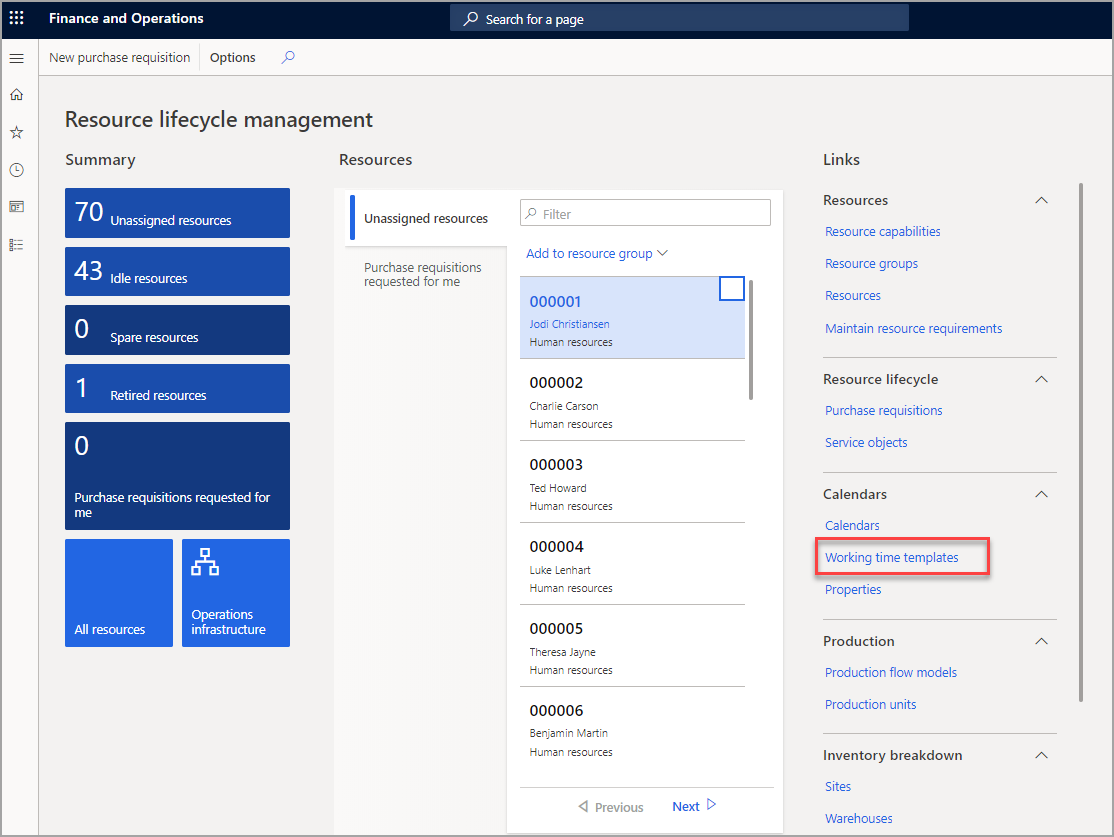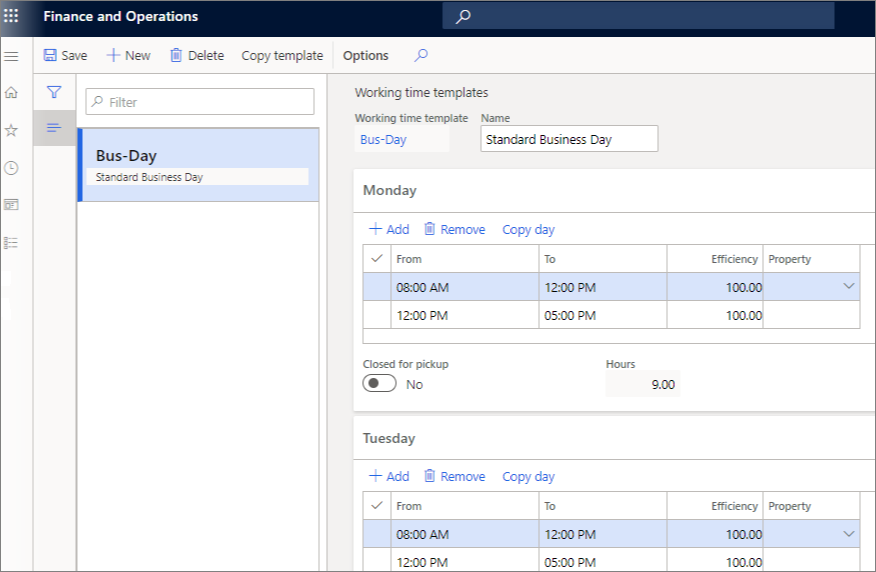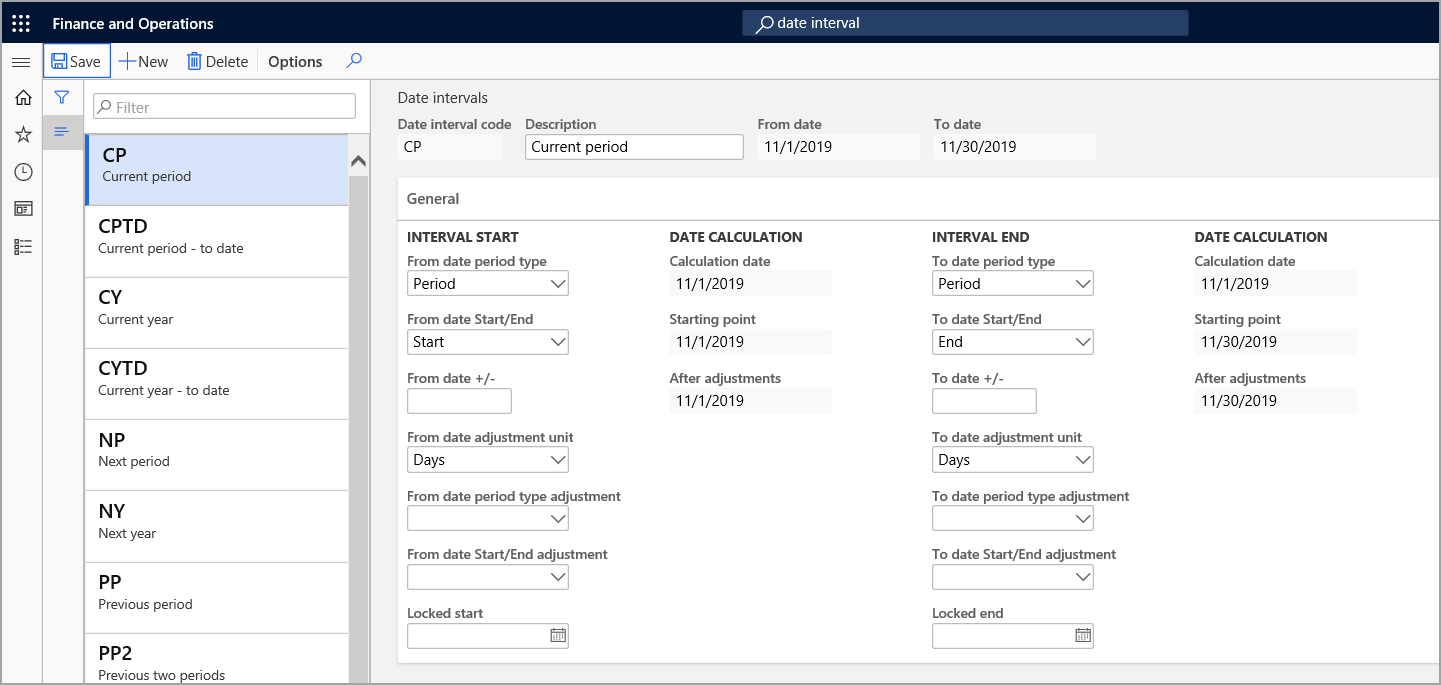Configure calendars and date intervals
There are two types of calendars in finance and operations apps.
Fiscal calendars - Used in a financial management implementation and are a date control for posting financial transactions for specific period.
Work calendars - Describe the capacity and working times of operations resources and set the availability of certain operations.
In finance and operations apps, you can use different calendars for different business units. For example, you can have one calendar for production and another for sales and marketing units of your business.
To define a work calendar, you need to create working time template. Working time templates define the working hours throughout a week and are used to generate working times for a period.
To create a calendar in finance and operations apps, follow these steps:
- Go to Organization administration > Workspaces > Resource lifecycle management.
- At the bottom, under Links, and then under Calendars, select Working time templates.
- Select New
- In the Working time template field, enter a value, such as 'Bus-Day'.
- In the Name field, type a value, such as 'Standard Business Day'.
- Expand the Monday section.
- Select Add.
- In the From field, enter a time, such as 8:00 AM.Specify when the workers start their workday.
- In the To field, enter a time, such as 12:00 PM. Specify the time when workers break for lunch.
- Select Add.
- In the From field, enter the time the workers return from lunch, such as 1:00 PM.
- In the To field, enter the time the workday ends, such as 5:00 PM.
- Select Copy day to copy the working times definitions from Monday to Tuesday.
- In the To weekday drop-down menu, select 'Tuesday'.
- Select OK.
- Select Copy day to copy the working times definitions from Monday to Wednesday.
- In the To weekday drop-down menu, select 'Wednesday'.
- Select OK.
- Select Copy day to copy the working times definitions from Monday to Thursday.
- In the To weekday drop-down menu, select 'Thursday'.
- Select OK.
- Select Copy day to copy the working times definitions from Monday to Friday.
- In the To weekday drop-down menu, select 'Friday'.
- Select OK.
- Expand the Friday section.
- In the Property field, enter or select a value.
- Expand the Saturday section.
- Select Yes in the Closed for pickup field.
- Expand the Sunday section.
- Select Yes in the Closed for pickup field.
- Select Save.
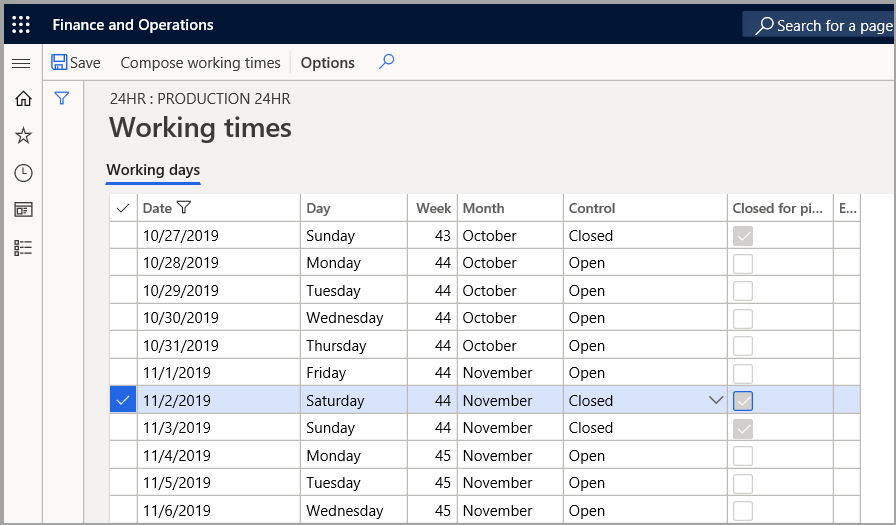
Generate working times
Calendars describe the capacity and working times of operations resources. This procedure will help you define a work calendar based on a working time template. You can walk through this procedure in demo data company USMF or using your own data.
- Go to Organization administration > Workspaces > Resource lifecycle management.
- Select Calendars.
- Select New.
- In the Calendar field, type a value, such as 'Exempt'. This is the ID of the calendar that is used as a reference when assigning calendars, such as an operations resource or a resource group.
- In the Name field, type a value, such as 'Exempt calendar'.
- In the Standard work day in hours field, enter a number, such as '8'.
- In the list, select the highlighted row you just updated.
- Select Working times in the Action Pane.
- Select Compose working times in the Action Pane to generate working hours for each day in the period where you want to be able to schedule work. Over time, you can generate working times for additional periods.
- In the From date field, enter a date, for example choose 11/1/19. This is the first day that this calendar must be open.
- In the To date field, enter a date, such as 11/1/20. This is the last day that this calendar is open.
- In the Working time template field, select the template you created, such as 'Bus-Day'. The working time template defines the working hours for each day of the week.
- Select OK.
- Select Save.
- Close the page.
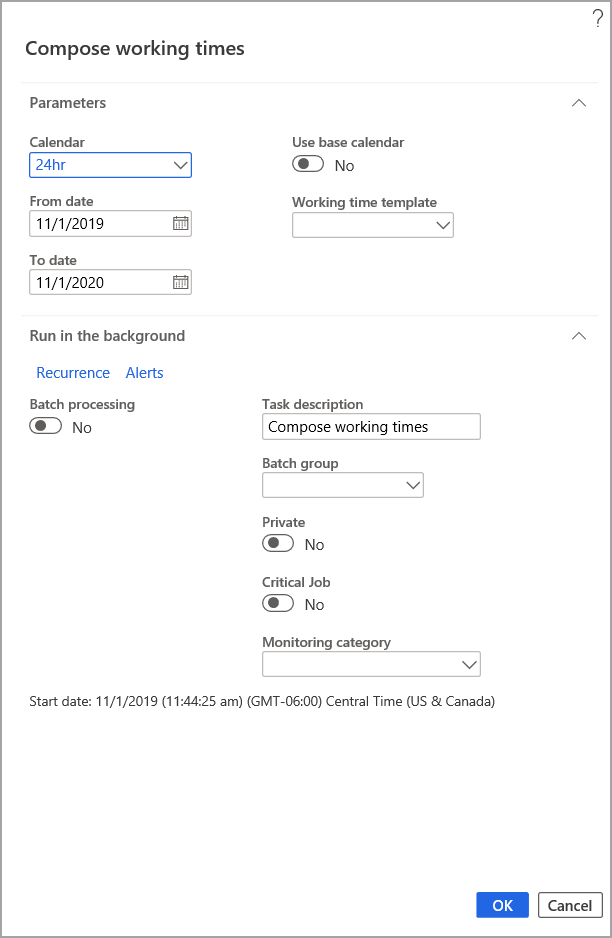
Create date intervals
You can create and manage date intervals that can be used in financial statements and reports. Date intervals allow you to create dynamic dates. When you use date intervals, you can set up predefined periods when you run financial statements. Date intervals can also be used when setting up an allocation rule.
For example, the Controller at Contoso Entertainment USA (USMF), runs a dimension statement every month. Instead of entering the dates every time that they run the report, they select a date interval.
The date interval automatically fills in the start date and the end date. Therefore, the Controller does not have to specify the start date and end date when they run the dimension statement.