Exercise - Manage the self-hosted integration runtime
In Data Factory, an activity defines the action to be performed. A linked service defines a target data store or a compute service. An integration runtime provides the bridge between the activity and linked services.
Self-hosted integration runtime
A self-hosted integration runtime is capable of:
- Running copy activity between a cloud data store and a data store in the private network.
- Dispatching the following transform activities against compute resources in on-premises or Azure Virtual Network:
- HDInsight Hive activity (BYOC-Bring Your Own Cluster)
- HDInsight Pig activity (BYOC)
- HDInsight MapReduce activity (BYOC)
- HDInsight Spark activity (BYOC)
- HDInsight Streaming activity (BYOC)
- Machine Learning Batch Execution activity
- Machine Learning Update Resource activities
- Stored Procedure activity
- Data Lake Analytics U-SQL activity
- Custom activity (runs on Azure Batch)
- Lookup activity
- Get Metadata activity.
The self-hosted integration runtime is logically registered to the Azure Data Factory and the compute resource used to support its function as provided by you. Therefore there is no explicit location property for self-hosted IR. When used to perform data movement, the self-hosted IR extracts data from the source and writes it into the destination.
Create a self-hosted Integration Runtime within Azure Data Factory
On the Let's get started page of Azure Data Factory UI, select Manage in the leftmost pane, and select Integration runtimes. Select +New.
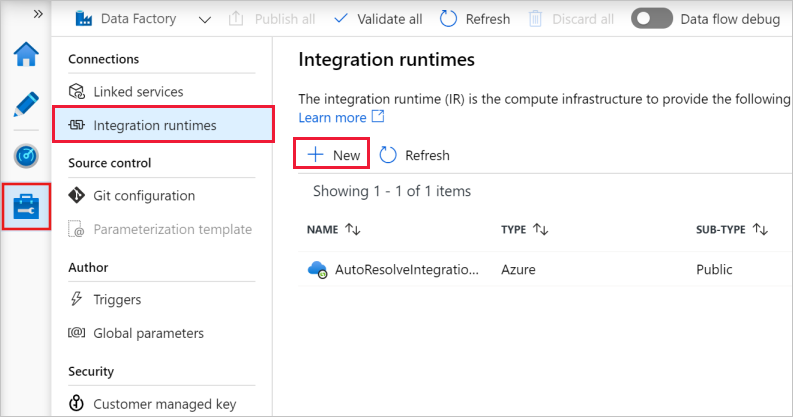
On the Integration runtime setup page, select Azure, Self-Hosted, and then select Continue.
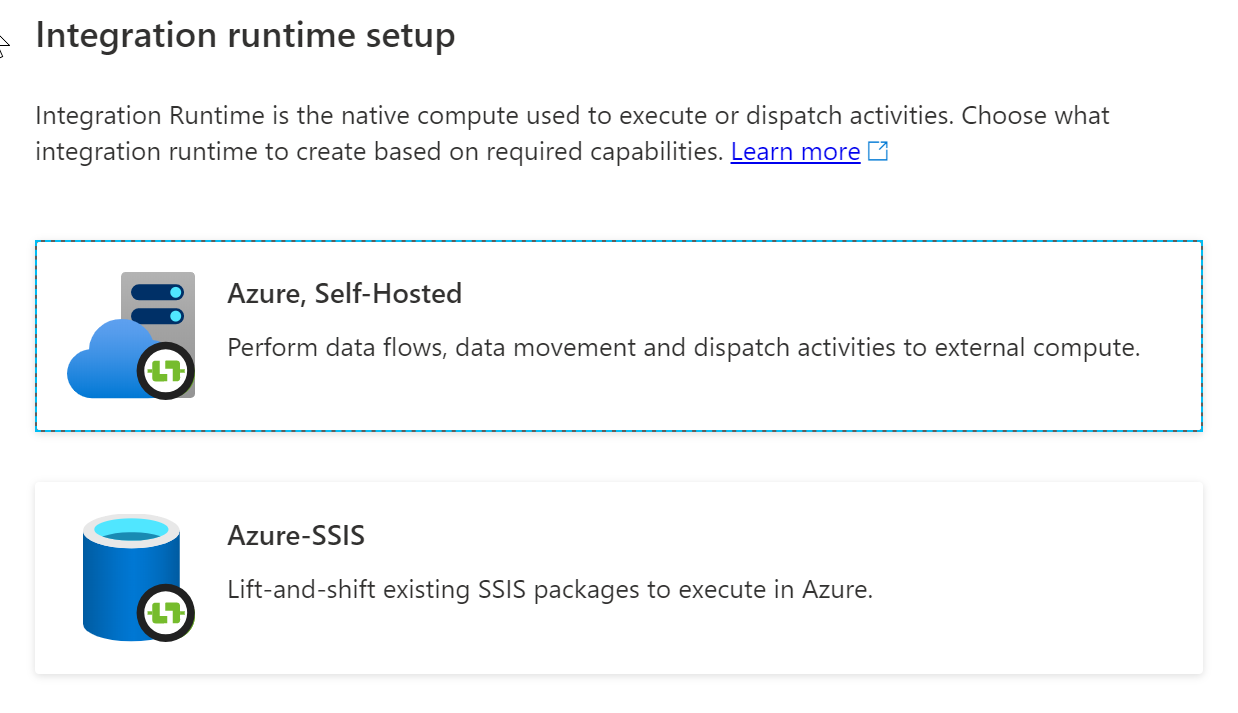
On the Integration runtime setup page, type in a name of MySelfHostedIR, and click Create
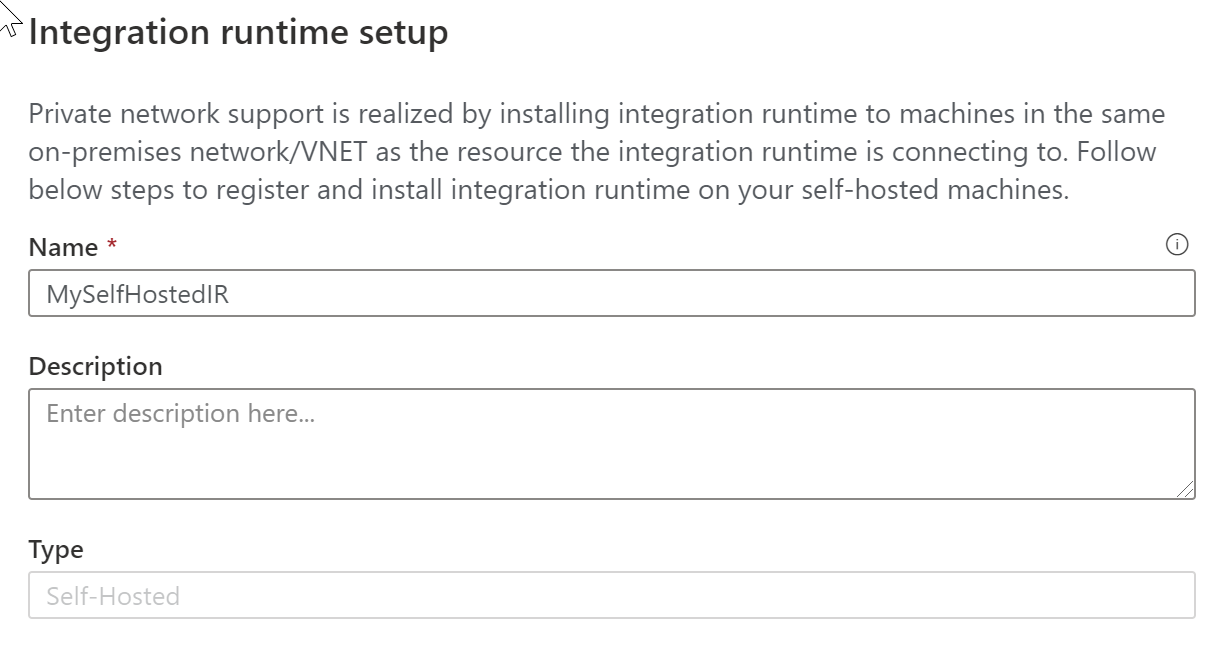
Copy and paste the authentication key. Select Download and install integration runtime.
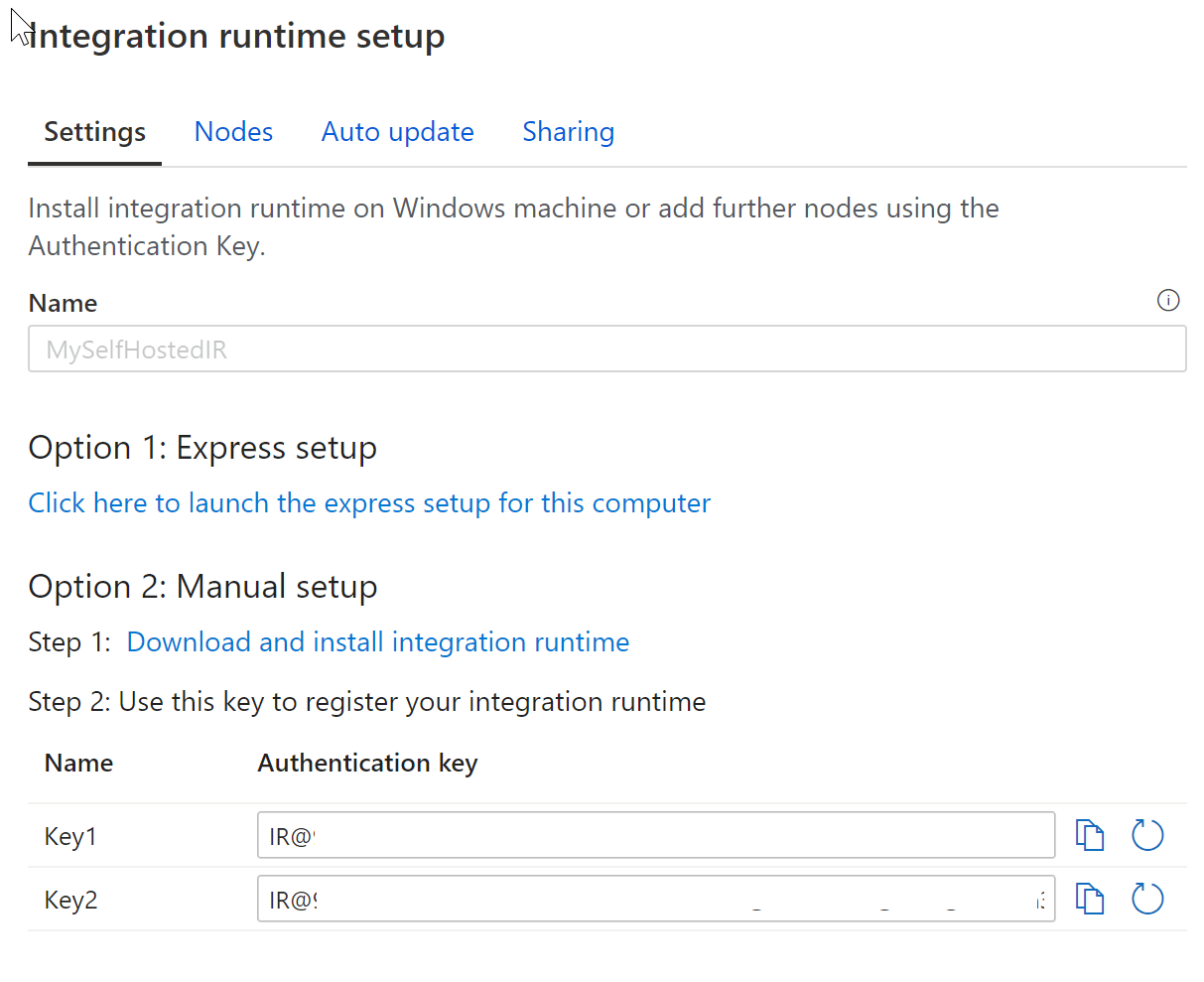
Download the self-hosted integration runtime on a local Windows machine. Run the installer.
On the Register Integration Runtime (Self-hosted) page, paste the key you saved earlier, and select Register.
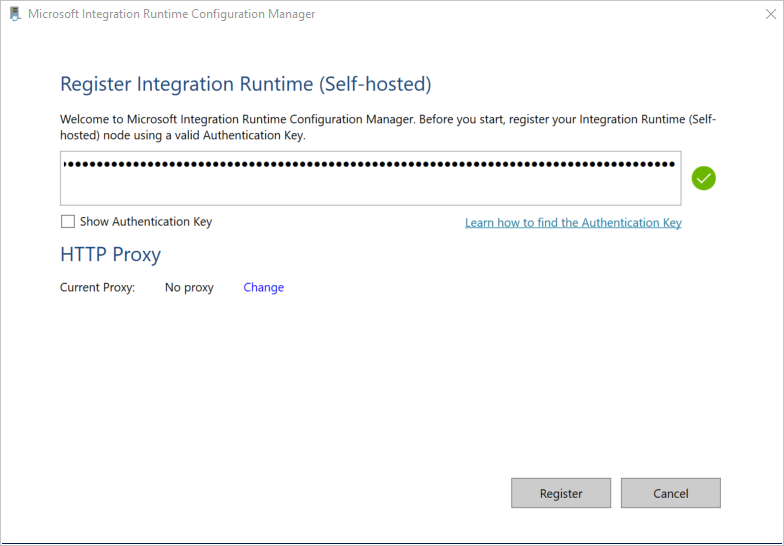
On the New Integration Runtime (Self-hosted) Node page, select Finish.
After the self-hosted integration runtime is registered successfully, you see the following window:

Automated deployments
You can also set up a self-hosted IR on an Azure VM via an Azure Resource Manager template, or by using PowerShell
Run the following command in PowerShell
Set-AzDataFactoryV2IntegrationRuntime -ResourceGroupName $resourceGroupName -DataFactoryName $dataFactoryName -Name $selfHostedIntegrationRuntimeName -Type SelfHosted -Description "selfhosted IR description"Download and install the self-hosted integration runtime on a local machine.
Retrieve the authentication key and register the self-hosted integration runtime with the key. Here is a PowerShell example:
Get-AzDataFactoryV2IntegrationRuntimeKey -ResourceGroupName $resourceGroupName -DataFactoryName $dataFactoryName -Name $selfHostedIntegrationRuntimeName