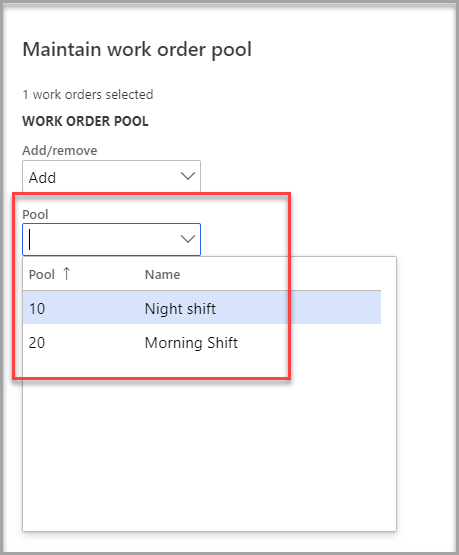Work order pools
Work order pools are used to group work orders together for various business reasons. Types of work orders that can be pooled together include:
- Specific technical equipment that requires certified mechanics
- Physical locations
- Work crews, for example, night shift workers
Create a work order pool
Follow these steps to create a work order pool:
- Go to Asset management > Work order pools > All work order pools or Active work order pools, and select New.
- In the Pool field, enter an ID for this work order pool.
- In the Name field, enter a name such as Night Shift.
- Set the Active option to Yes if you want to make this work order pool active.
- Set the Delete work order relations option to Yes if you want work orders to be automatically removed from the work order pool after they are done.
- In the Delete lifecycle state field, select the final work order lifecycle state. For example, when a work order is complete, you can have the lifecycle state automatically set to delete relations to work order pools.
- In the Work orders FastTab, select Add line to add work orders.
- In the Work order field, select a work order. The related fields are automatically updated.
Another feature of a Work order pool is the Sort order column, where you can prioritize the work orders, as shown in the following image.
On the Work order pool menu, in the View work order pool related section, you can select Capacity load to open the Calculate capacity load dialog box to select the parameters. Based on your selections, you can view the capacity load for the maintenance schedule, unscheduled work orders, and scheduled work orders. The following screenshot shows the date range of work orders and the total hours calculated.
Like capacity load, you can select Item forecast to open the Calculate item forecast dialog box. In this dialog box, you can make your selections to calculate and view forecasts for items (spare parts and other required items) that are related to the maintenance schedule, unscheduled work orders, and scheduled work orders.
To view a list of purchase requisitions that are related to the work orders in the work order pool, on the Action Pane, on the Work order pool tab, in the Procurement section, select Work order purchase requisition to open the Work order purchase requisition page.
To view a list of purchase orders that are related to the work orders in the work order pool, on the Action Pane, on the Work order pool tab, in the Procurement section, select Work order purchase to open the Work order purchase page.
To delete all worker order lines, set the Delete work order relations button to Yes. This option is useful if, for example, you want to create an empty pool that you can use later for other work orders. When you're ready to use the work order pool to create new work order relations later, remember to set the Delete work order relations button to No.
The following screenshot shows an example of the Work order pool page.
Asset management > Work order pools > All work order pools
Add a work order to a work order pool
You can also add a work order to a work order pool from the All work orders page.
Go to Asset management > Work orders > All work orders.
Select a work order to open its page. In the Maintain group, select Work order pool to open the Maintain work order pool dialog box.
In the Add/remove field, select Add to add the work order pool and then from the Pool field, you can select the work order pool from the drop-down menu.
When you are finished, select OK.
Asset management > Work orders > All work orders > select a work order > Work order pool