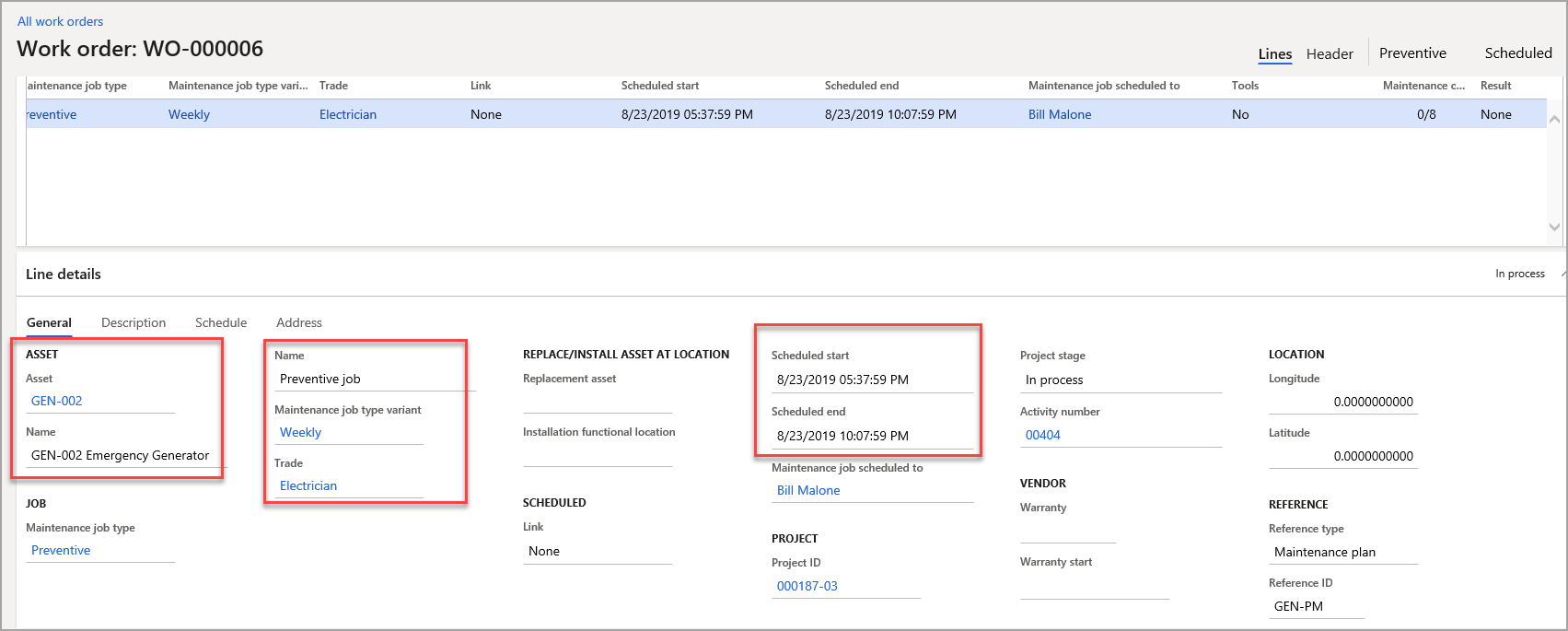Introduction
Work orders are the vehicle in which Asset Management for Dynamics 365 Supply Chain Management manages the maintenance and repair jobs of your organization’s assets. A work order can be created for one or many assets, depending on what needs to be completed.
Work orders are created in Asset Management in several ways:
- A maintenance plan can be set up on the asset that will automatically create a work order by using the schedule maintenance plan feature.
- If you have preventive maintenance jobs or maintenance requests, a maintenance schedule can be created, and work orders can be created from that form.
- A work order can be created manually.
- From the Maintenance request page, where someone has created the request.
All work orders list page
On the All work orders list page, you can view all work orders in the system, regardless of their state (status). A work order can have several lifecycle states depending on your organization’s needs. For example, a work order can be in the state of Created, Scheduled, or Complete. Depending on your organization’s needs, you can set up lifecycle states. To learn how to set up your lifecycle states and lifecycle models, go to Work order lifecycle states.
Asset Management > Work orders > All work orders
Additionally, you can see information about each work order, including how many lines are on the work order (in other words, how many jobs are on the work order, and you can have one or you can have many jobs on a work order), description, start and end time details, maintenance type, trade required, and more. If you need to see the details for any work order on this page, select the Work order that you want to view from the list page.
On the All work orders page, you can drill into the individual work orders and see more details about each order.
The key details that you find on the Work order page:
- Asset ID and name
- Name of the job, type variant (Weekly, as shown in the preceding image), and trade (Electrician, in this work order)
- Scheduled start and scheduled end of the work order
Under the Action Pane, on the Work order page, is the submenu where you can see different sections outlining the various functions that are related to the work order, as described in the subsequent segments.
Maintain
The Maintain section contains the following options:
- Work order pool – Add or remove the work order from a work order pool.
- Adjust – Make adjustments to entities such as new start or end date, priority, responsible group, and so on.
New
The New section contains the following options:
- Related work order – Create a new work order that is related to the current one or add the new work order to an existing one.
- Copy work order – Create a new work order based on the existing one.
View
The View section contains the Event history option, where you can view the history that is related to the work order.
Lines
The Lines section contains the following options:
- Work order maintenance job notes – Read the notes that are related to the maintenance job.
- Tools - View tools that are required to complete the work order.
- Maintenance checklist – View the steps that are required to complete the work order.
Asset
The Asset section contains the following options:
- Asset fault - View the asset faults, such as detected symptoms that cause the work order.
- Maintenance downtime – Schedule any downtime that is associated with completing the work order.
- Condition assessment – Add an assessment of the detected condition.
- Asset counters – Add or view any counters that are related to the work order.
Project
The Project section contains the following options:
- Forecast – View or add forecast details that are related to the work order (hours, items, or expense).
- Journals - View, copy, validate, and post work order journals.
- Project transactions – View all posted projects.
Lifecycle state
The Lifecycle state section contains the following options:
- Update work order state – Change the work order state to a different one.
- Lifecycle state log – View the work order lifecycle log.
Attachments
The Attachments section contains the Asset documents option, where you can view any documents that are related to the work order.