Exercise - Detach and delete managed resources from a deployment stack
Sprint 3 for the new deposits application is coming to an end. The deposits team requested that you detach the Log Analytics workspace and Application Insights instance from the deployment stack. Those resources need to continue to exist in Azure. Additionally, they requested that the Azure SQL server and database are deleted from the deployment stack and Azure.
In this exercise, you detach and delete Azure resources from the deployment stack that are no longer needed for the deposits application. You start by detaching resources from the deployment stack that need to continue to exist within Azure. You then delete resources from the deployment stack that are no longer needed. Finally, you delete the deployment stack, its managed resources, and the resource group.
During the process, you'll
- Modify the Bicep file to remove the Log Analytics workspace and the Application Insights instance
- Update the deployment stack to detach the managed resources
- Validate the deployment stack's managed resources and the detached resources
- Modify the Bicep file to remove the Azure SQL server and database
- Update the deployment stack to delete the managed resources
- Validate the deployment stack's managed resources and the deleted resources
- Delete the deployment stack and managed resources.
- Validate the deletion of the deployment stack and the managed resources.
Modify the Bicep file to detach the Log Analytics workspace and the Application Insights instance
The deposits team requested that we detach the Log Analytics workspace and Application Insights instance from the deployment stack. They also requested that the resources continue to exist in Azure. We start by modifying the Bicep file.
Open the main.bicep file in Visual Studio Code.
Remove the highlighted code from the variables section of your file:
// Variables @description('The name of the Application Insights instance.') var applicationInsightsName = 'appinsights-deposits' @description('The name of the app service plan.') var appServicePlanName = 'plan-deposits' @description('The name of the Log Analytics Workspace.') var logAnalyticsWorkspaceName = 'log-deposits'Remove the highlighted code from the resources section of the file:
// Resource - App Service Plan resource appServicePlan 'Microsoft.Web/serverfarms@2023-12-01' = { name: appServicePlanName location: location sku: { name: 'S1' capacity: 1 } } // Resource - Web App resource webApplication 'Microsoft.Web/sites@2023-12-01' = { name: webApplicationName location: location properties: { serverFarmId: appServicePlan.id siteConfig: { appSettings: [ { name: 'APPINSIGHTS_INSTRUMENTATIONKEY' value: applicationInsights.properties.InstrumentationKey } ] } } } // Resource - SQL Server resource sqlServer 'Microsoft.Sql/servers@2021-11-01' ={ name: sqlServerName location: location properties: { administratorLogin: sqlServerAdminUserName administratorLoginPassword: sqlServerAdminPassword } } // Resource - SQL Database resource sqlServerDatabase 'Microsoft.Sql/servers/databases@2021-11-01' = { parent: sqlServer name: sqlDatabaseName location: location sku: { name: 'Standard' tier: 'Standard' } } // Resource - Log Analytics Workspace resource logAnalyticsWorkspace 'Microsoft.OperationalInsights/workspaces@2023-09-01' = { name: logAnalyticsWorkspaceName location: location properties: { retentionInDays: 30 sku: { name: 'PerGB2018' } } } // Resource - Application Insights resource applicationInsights 'Microsoft.Insights/components@2020-02-02' = { name: applicationInsightsName location: location kind: 'web' properties: { Application_Type: 'web' WorkspaceResourceId: logAnalyticsWorkspace.id } }Save the changes to the file.
Update the deployment stack to detach the managed resources
With the Bicep file modified, we want to update the deployment stack so that the Log Analytics workspace and Application Insights instance are detached from the stack. We use --action-on-unmanage detachAll to accomplish this result.
To update the deployment stack, run the following command from the terminal in Visual Studio Code.
az stack group create \ --name stack-deposits \ --resource-group 'rg-depositsApplication' \ --template-file ./main.bicep \ --action-on-unmanage detachAll \ --deny-settings-mode noneYou receive a message stating that the stack already exists in the current subscription. If the value of the action on unmanage parameter changed, the warning alerts you of the new values. Press
y, followed by 'Enter`.
Wait for the update operation to complete before moving on to the next task.
With the Bicep file modified, we want to update the deployment stack so that the Log Analytics workspace and Application Insights instance are detached from the stack. We use ActionOnUnmanage DetachAll to accomplish this result.
To update the deployment stack, run the following command from the terminal in Visual Studio Code.
Set-AzResourceGroupDeploymentStack ` -Name stack-deposits ` -ResourceGroupName rg-depositsApplication ` -TemplateFile ./main.bicep ` -ActionOnUnmanage DetachAll ` -DenySettingsMode noneWait for the update operation to complete before moving on to the next task.
Validate the deployment stack's managed resources and the detached resources
With the update complete, we want to validate that the deployment stack is no longer managing the Log Analytics workspace and Application Insights instance.
To view the configuration of the deployment stack, run the following command from the terminal in Visual Studio Code.
az stack group show \ --resource-group rg-depositsApplication \ --name stack-depositsTake notice of the
actionOnUnmanagesection of the output. The values are all set todetach. This result is because you performed the deployment stack update with the--action-on-unmanage detachAll."actionOnUnmanage": { "managementGroups": "detach", "resourceGroups": "detach", "resources": "detach" },Now look at the resources section of the output. We no longer see the Log Analytics workspace and Application Insights instance as managed resources.
"resources": [ { "denyStatus": "none", "id": "/subscriptions/./resourceGroups/rg-depositsApplication/././servers/sql-brpdm7iotbwjm", "resourceGroup": "rg-depositsApplication", "status": "managed" }, { "denyStatus": "none", "id": "/subscriptions/./resourceGroups/rg-depositsApplication/././servers/sql-brpdm7iotbwjm/databases/sqldb-brpdm7iotbwjm", "resourceGroup": "rg-depositsApplication", "status": "managed" }, { "denyStatus": "none", "id": "/subscriptions/./resourceGroups/rg-depositsApplication/././serverfarms/plan-deposits", "resourceGroup": "rg-depositsApplication", "status": "managed" }, { "denyStatus": "none", "id": "/subscriptions/./resourceGroups/rg-depositsApplication/././sites/webapp-brpdm7iotbwjm", "resourceGroup": "rg-depositsApplication", "status": "managed" } ],
With the update complete, we want to validate that the deployment stack is no longer managing the Log Analytics workspace and Application Insights instance.
To view the configuration of the deployment stack, run the following command from the terminal in Visual Studio Code.
Get-AzResourceGroupDeploymentStack ` -ResourceGroupName rg-depositsApplication ` -Name stack-depositsTake notice of the values for
resourcesCleanupAction,resourceGroupsCleanupAction, andmanagementGroupsCleanupAction. The values are all set todetach. This result is because you performed the deployment stack update with the-ActionOnUnmanage DetachAll.resourcesCleanupAction : detach resourceGroupsCleanupAction : detach managementGroupsCleanupAction : detachNow look at the resources section of the output. We no longer see the Log Analytics workspace and Application Insights instance as managed resources.
Resources : /subscriptions/./resourceGroups/rg-depositsApplication/././servers/sql-brpdm7iotbwjm /subscriptions/./resourceGroups/rg-depositsApplication/././servers/sql-brpdm7iotbwjm/databases/sqldb-brpdm7iotbwjm /subscriptions/./resourceGroups/rg-depositsApplication/././serverfarms/plan-deposits /subscriptions/./resourceGroups/rg-depositsApplication/././sites/webapp-brpdm7iotbwjm
Let's validate our deployment stack in the Azure portal.
Go to the Azure portal.
On the left-side panel, select Resource groups.
Select rg-depositsApplication.
If necessary, expand the settings menu.
Select Deployment stacks.
Select stack-deposits.
Verify that you have four managed resources and two detached resources (Log Analytics and Application Insights).
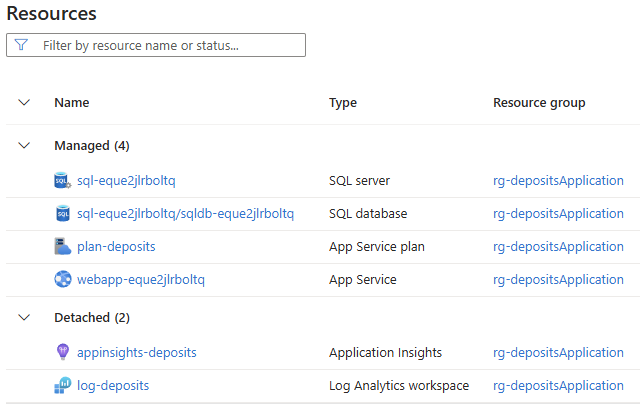
Modify the Bicep file to detach and delete the Azure SQL server and database
The deposits team requested that we detach and delete the Azure SQL server and database from the deployment stack and Azure. We start by modifying the Bicep file.
Reopen the main.bicep file in Visual Studio Code.
Remove the highlighted code from the parameters section of your file:
// Parameters @description('The location for all resources.') param location string = 'eastus' @description('The name of the SQL database.') param sqlDatabaseName string = 'sqldb-${uniqueString(resourceGroup().id)}' @description('The password of the admin user.') param sqlServerAdminUserName string @description('The name of the admin user.') @secure() param sqlServerAdminPassword string @description('The name of the SQL server.') param sqlServerName string = 'sql-${uniqueString(resourceGroup().id)}' @description('The name of the web application.') param webApplicationName string = 'webapp-${uniqueString(resourceGroup().id)}'Remove the highlighted code from the resources section of the file:
// Resource - App Service Plan resource appServicePlan 'Microsoft.Web/serverfarms@2023-12-01' = { name: appServicePlanName location: location sku: { name: 'S1' capacity: 1 } } // Resource - Web App resource webApplication 'Microsoft.Web/sites@2023-12-01' = { name: webApplicationName location: location properties: { serverFarmId: appServicePlan.id } } // Resource - SQL Server resource sqlServer 'Microsoft.Sql/servers@2021-11-01' ={ name: sqlServerName location: location properties: { administratorLogin: sqlServerAdminUserName administratorLoginPassword: sqlServerAdminPassword } } // Resource - SQL Database resource sqlServerDatabase 'Microsoft.Sql/servers/databases@2021-11-01' = { parent: sqlServer name: sqlDatabaseName location: location sku: { name: 'Standard' tier: 'Standard' } }Save the changes to the file.
Update the deployment stack to delete the managed resources
With the Bicep file modified, we want to update the deployment stack so that the Azure SQL server and database are detached from the stack and deleted from Azure. We use --action-on-unmanage deleteAll to accomplish this result. This action also deletes the Log Analytics workspace and Application Insights instance we detached in the last section.
To update the deployment stack, run the following command from the terminal in Visual Studio Code.
az stack group create \ --name stack-deposits \ --resource-group rg-depositsApplication \ --template-file ./main.bicep \ --action-on-unmanage deleteAll \ --deny-settings-mode noneYou receive a message stating that the stack already exists in the current subscription. If the value of the action on unmanage parameter changed, the warning alerts you of the new values. Press
y, followed by 'Enter`.
Wait for the update operation to complete before moving on to the next task.
With the Bicep file modified, we want to update the deployment stack so that the Azure SQL server and database are detached from the stack and deleted from Azure. We use -ActionOnUnmanage DeleteAll to accomplish this. This action also deletes the Log Analytics workspace and Application Insights instance we detached in the last section.
To update the deployment stack, run the following command from the terminal in Visual Studio Code.
Set-AzResourceGroupDeploymentStack ` -Name stack-deposits ` -ResourceGroupName rg-depositsApplication ` -TemplateFile ./main.bicep ` -ActionOnUnmanage DeleteAll ` -DenySettingsMode noneWait for the update operation to complete before moving on to the next task.
Validate the deployment stack's managed resources
With the update complete, we want to validate that the deployment stack is no longer managing the Log Analytics workspace, Application Insights instance, and the Azure SQL server and database. We also want to verify that the resources are deleted from Azure.
To view the configuration of the deployment stack, run the following command from the terminal in Visual Studio Code.
az stack group show \ --resource-group rg-depositsApplication \ --name stack-depositsTake notice of the
actionOnUnmanagesection of the output. The values are all set todelete. This result is because you performed the deployment stack update with the--action-on-unmanage deleteAll."actionOnUnmanage": { "managementGroups": "delete", "resourceGroups": "delete", "resources": "delete" },Now look at the resources section of the output. We no longer see the Azure SQL server and database as managed resources.
"resources": [ { "denyStatus": "none", "id": "/subscriptions/./resourceGroups/rg-depositsApplication/././serverfarms/plan-deposits", "resourceGroup": "rg-depositsApplication", "status": "managed" }, { "denyStatus": "none", "id": "/subscriptions/./resourceGroups/rg-depositsApplication/././sites/webapp-brpdm7iotbwjm", "resourceGroup": "rg-depositsApplication", "status": "managed" } ],
With the update complete, we want to validate that the deployment stack is no longer managing the Log Analytics workspace, Application Insights instance, and the Azure SQL server and database. We also want to verify that the resources are deleted from Azure.
To view the configuration of the deployment stack, run the following command from the terminal in Visual Studio Code.
Get-AzResourceGroupDeploymentStack ` -ResourceGroupName rg-depositsApplication ` -Name stack-depositsTake notice of the values for
resourcesCleanupAction,resourceGroupsCleanupAction, andmanagementGroupsCleanupAction. The values are all set todelete. This result is because you performed the deployment stack update with the-ActionOnUnmanage DeleteAll.resourcesCleanupAction : delete resourceGroupsCleanupAction : delete managementGroupsCleanupAction : deleteNow look at the resources section of the output. We no longer see the Azure SQL server and database as managed resources.
Resources : /subscriptions/./resourceGroups/rg-depositsApplication/././serverfarms/plan-deposits /subscriptions/./resourceGroups/rg-depositsApplication/././sites/webapp-brpdm7iotbwjm
Return to the Azure portal.
On the left-side panel, select Resource groups.
Select rg-depositsApplication.
If necessary, expand the settings menu.
Select Deployment stacks.
Select stack-deposits.
Verify that the app service plan and app service still exist as managed resources, and our other resources are deleted.
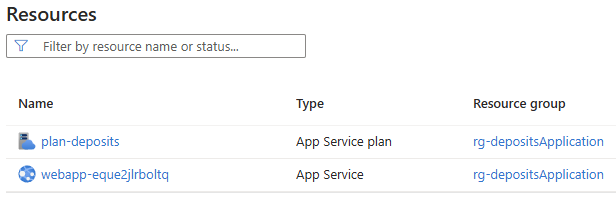
Delete the deployment stack
To delete the deployment stack and its managed resources, run the following command from the terminal in Visual Studio Code.
az stack group delete \ --name stack-deposits \ --resource-group rg-depositsApplication \ --action-on-unmanage deleteAllIt prompts you to confirm if you would like to delete the stack and the specified resources.

After the delete operation completes, open the Azure portal and verify that the deployment stack and its resources are removed.
To delete the resource group used in these exercises, run the following command from the terminal in Visual Studio Code.
az group delete \ -name rg-depositsApplicationIt prompts you to confirm if you would like to remove the resource group. Press 'Y', followed by 'Enter.'

To delete the deployment stack and its managed resources, run the following command from the terminal in Visual Studio Code.
Remove-AzResourceGroupDeploymentStack ` -Name stack-deposits ` -ResourceGroupName rg-depositsApplication ` -ActionOnUnmanage DeleteAllIt prompts you to confirm if you would like to delete the stack and the specified resources.

After the delete operation completes, open the Azure portal and verify that the deployment stack and its resources are removed.
To delete the resource group used in these exercises, run the following command from the terminal in Visual Studio Code.
Remove-AzResourceGroup ` -Name rg-depositsApplicationIt prompts you to confirm if you would like to remove the resource group. Press 'Y', followed by 'Enter.'

Return to the Azure portal.
On the left-side panel, select Resource groups.
Verify that the rg-depositsApplication no longer exists.