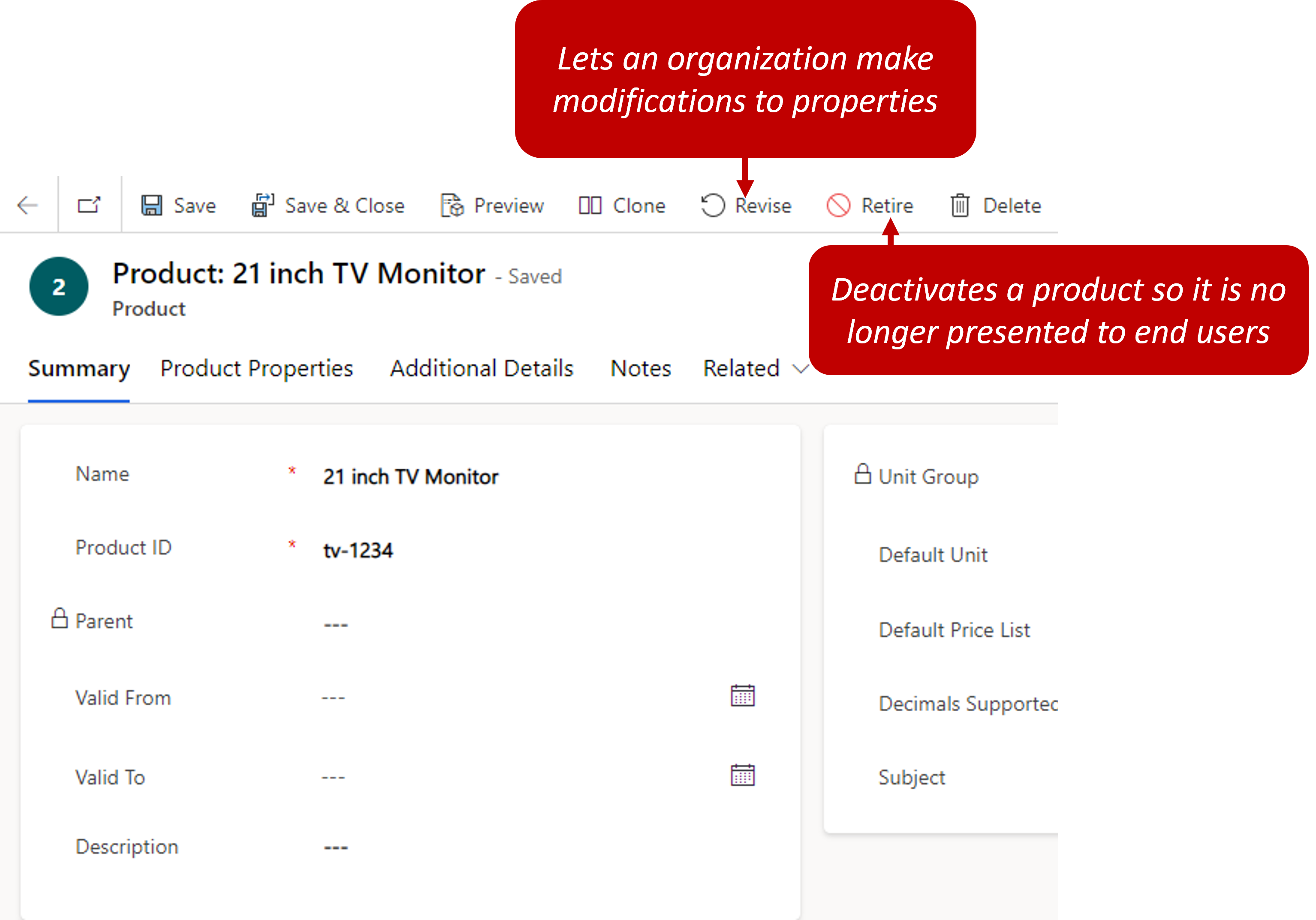Define products
Products in the product catalog represent the individual items and services that an organization sells to its customers. A product might be used to define something physical like a printer, a shirt, or a kitchen appliance. Alternatively, it might be used to define a service that's provided, like a disposal service or consultation fee. Products can be defined individually, as families, or as bundles. Before you set up products, we recommend that you define any discounts that can be applied based on the quantities of a product that are sold.
Discount lists
Discount lists aren't required, but they can be used to set up discounts according to the volume of products that's purchased. After a discount list is set up, it can be associated with individual items on the price lists that the organization uses. Because an organization can use many different price lists, many different pricing scenarios can be accommodated. On a price list, a discount can be applied to a price list item only for quantities that are in a specified range.
For example, your standard price list includes a TV bracket that sells for $100.00. In this scenario, a discount list might specify that customers that buy a quantity between 101 and 500 get a 5-percent discount, customers that buy a quantity between 501 and 5,000 get a 10-percent discount, and customers that buy more than 5,000 get a 15-percent discount.
To create discounts in the product catalog, select Discount Lists. After you save the discount list for the first time, you can add each discount that's included on it. For each discount, you must specify a start and end quantity, and the discount amount to apply. Discounts can be defined as either percentages or amounts.
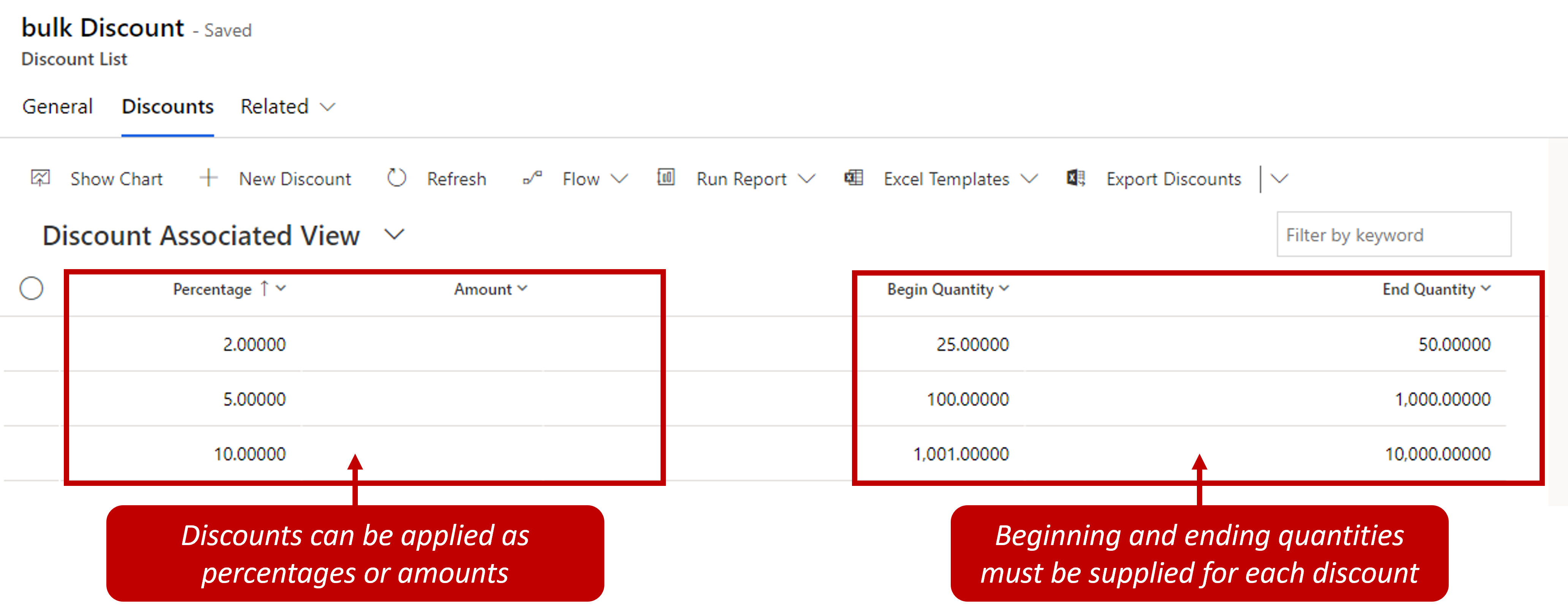
Unit groups
Before products can be defined, an organization must define units to define how its products can be sold. Units are the quantities or measurements that you sell your products or services in. For example, an organization that sells gardening supplies might sell seeds in individual packets, boxes that have multiple packets, or pallets that have multiple boxes. Each one of those selling options represents a unit. A unit group is a collection of these different units.
Let's look at another example, where an organization sells bottles of water.
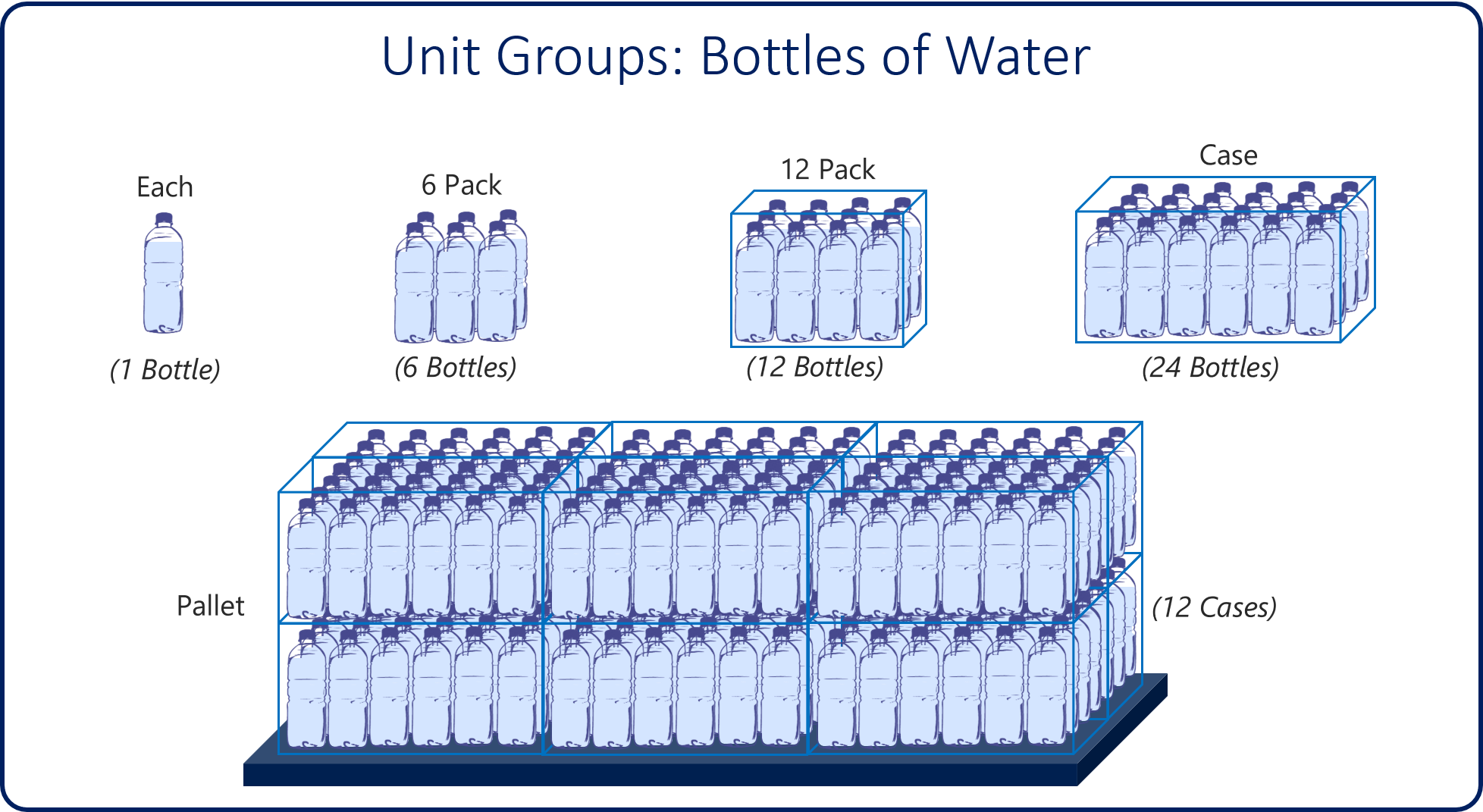
As the preceding image shows, a unit group is created to define how bottles of water can be sold. A single bottle of water is represented by a unit of each. Each extra unit represents different quantities of units:
Each: This unit represents a single bottle of water.
6-pack: This unit represents six bottles of water.
12-pack: This unit represents twelve bottles of water.
Case: This unit represents 24 bottles of water.
Each of these units is based on single quantities. But your organization might also sell to wholesalers who deal in larger quantities. To handle this scenario, you can define a pallet unit that represents 12 cases of water.
To define unit groups, go to App Settings in the Sales Hub app. For every unit group, a primary unit is defined. The primary unit usually represents a single quantity of the item that's being sold. Other units that are added are then based on a specific number of base units. For example, an organization that sells services might define hour as the primary unit for a unit group. This organization can then define a second unit, day, which represents eight hours.
The following table expands on this example.
| Unit name | Base unit | Quantity (Base units) |
|---|---|---|
| Hour (Primary unit) | Not applicable | 1 |
| Day | Hour | 8 |
| Week | Day | 5 |
| Month | Week | 4 |
After the different unit groups that should be available are defined, they can be associated with individual products as they're created.
Product configuration
Products are the backbone of any business that sells something. They can be physical products or services. Sales staff can use products from the product catalog to generate opportunities, quotes, orders, and invoices. Customer service representatives might use them when they create customer service cases. Organizations can create product families to group similar products or product bundles to group like products together to support package selling. They can also define individual products. Products can be created from the App Settings area of the Sales Hub app. Just select Families and Products.
When you define a product, you can include the following information:
| Column | Description |
|---|---|
| Name | Enter the name of the product to use when the product is added to price lists, opportunities, work orders, orders, and so on. |
| Product ID | Specify the ID of the product. This ID can then be referenced when the product is added to other Microsoft Dynamics 365 records. |
| Parent | This column is used when the product is associated with a product family. The value can't be changed after the record is saved. |
| Valid From, Valid To | Specify the date range when the product can be added to items. |
| Description | Enter a brief description of the product. You can use this column to provide more details. |
| Unit Group | Define the unit group that defines quantity information that's related to how the product can be sold. |
| Default Unit | Specify the default unit that to use for the product, based on the unit group. |
| Default Price List | Define the price list that to use for this product by default. Although a product can be associated with multiple price lists, it can have only one default price list. |
| Decimals Supported | Define the number of decimal places that can be used when the product is added to items. The precision of the Quantity column in the quote, order, or invoice product record is validated against the value in this column if the product doesn't have an associated price list. |
| Subject | Associate this product with a subject. You can use subjects to categorize your products and filter reports. |
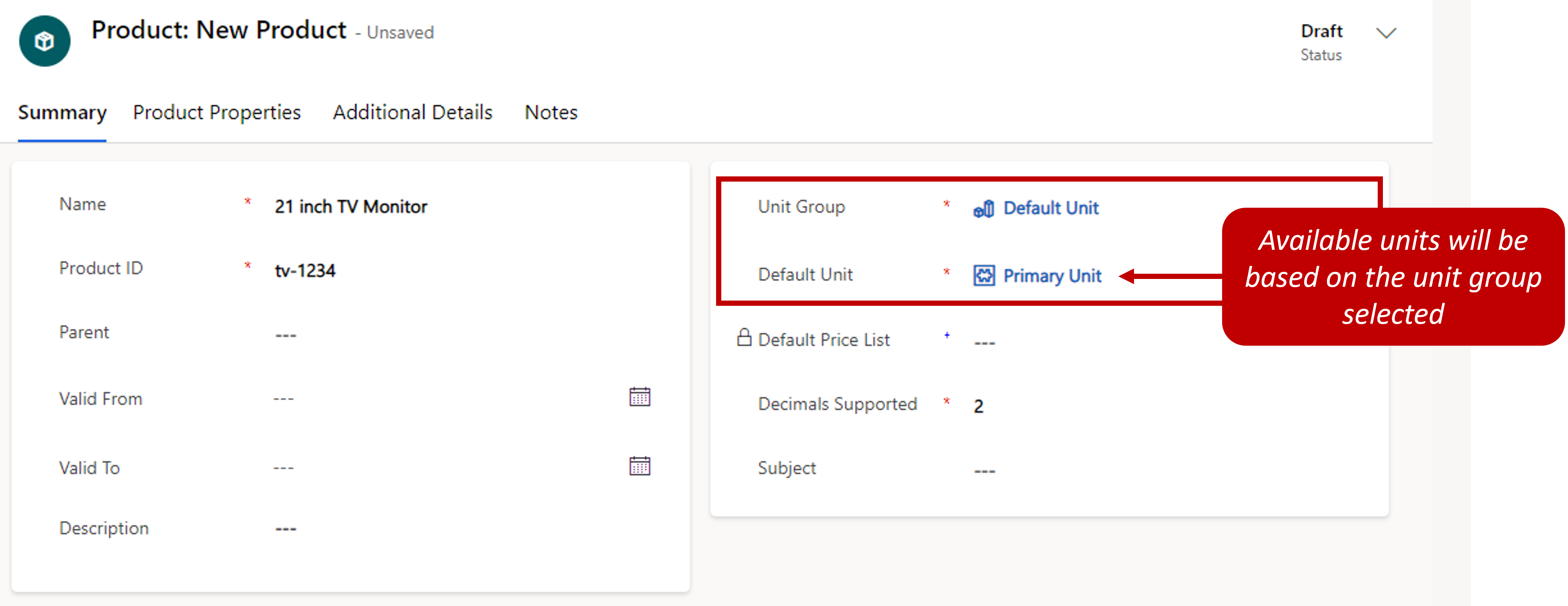
Publishing, cloning, revising, and retiring products
By default, product records are created in a draft state. While a product is in a draft state, sales staff can't add it to items like opportunities, quotes, or orders. When you're ready to sell a product, you must publish it.
Sometimes, a product that's being created resembles an existing product but isn't the same. To save time when you create these products, you can select the Clone button on the command bar to make a copy of the existing product. When a product is cloned, the product details are copied to a new product record. The new product record can then be edited as needed to reflect the specific details of that product.
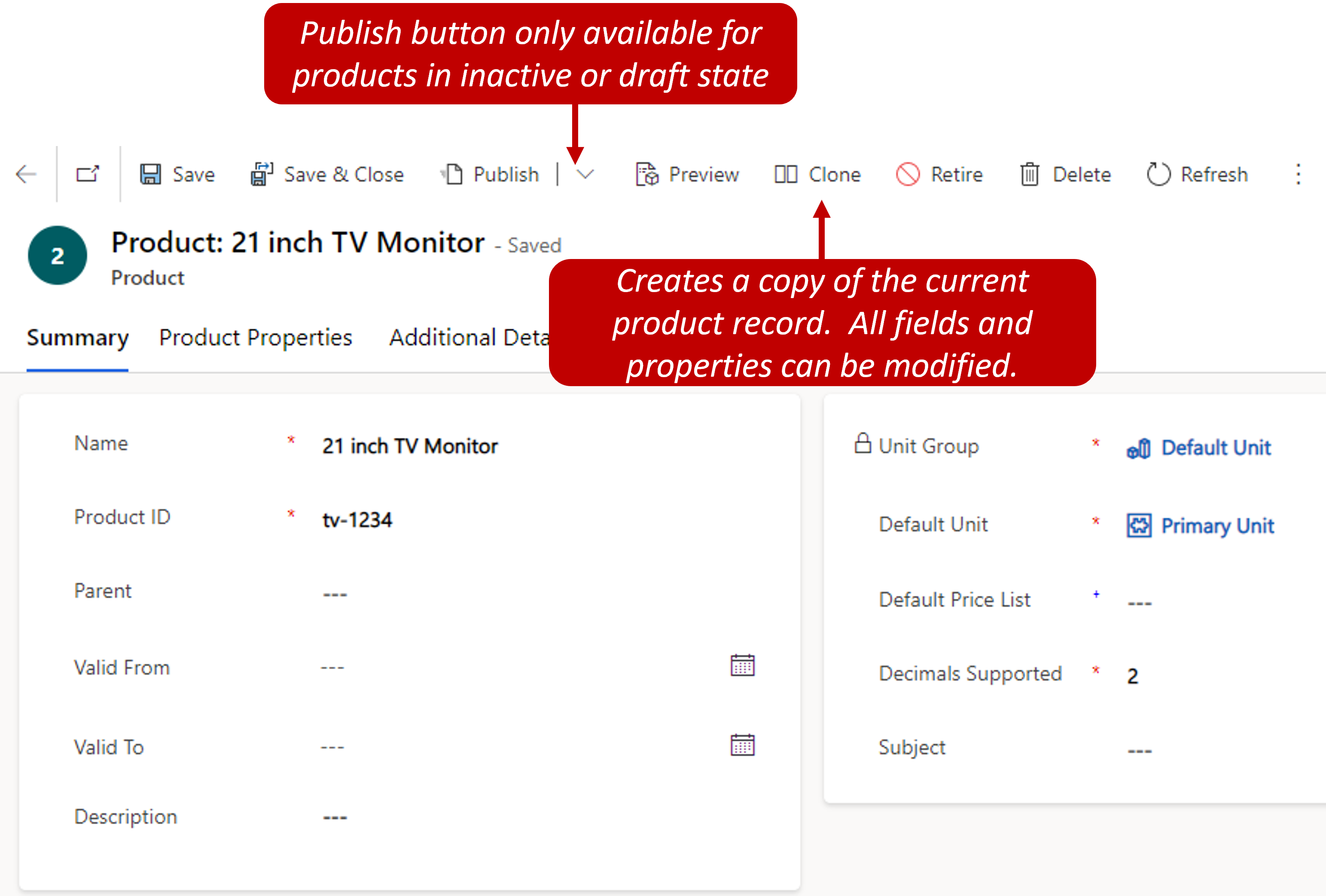
After a product is published, changes (like changes to the product properties) can't be made. If changes to the product properties are required, you must select the Revise button on the command bar to return the product to a draft state. Changes can then be made to the product properties. After you finish making changes, you must publish the product again so that it's available to users.
If your organization no longer sells a product, you can select the Retire button on the command bar. In this way, you can make sure that the product is no longer available for sales staff to use. When a product is retired, it's inactivated and can no longer be added to items like opportunities and orders. If a product that was previously retired must be available again for any reason, it can be reactivated. It then moves back to a published state.