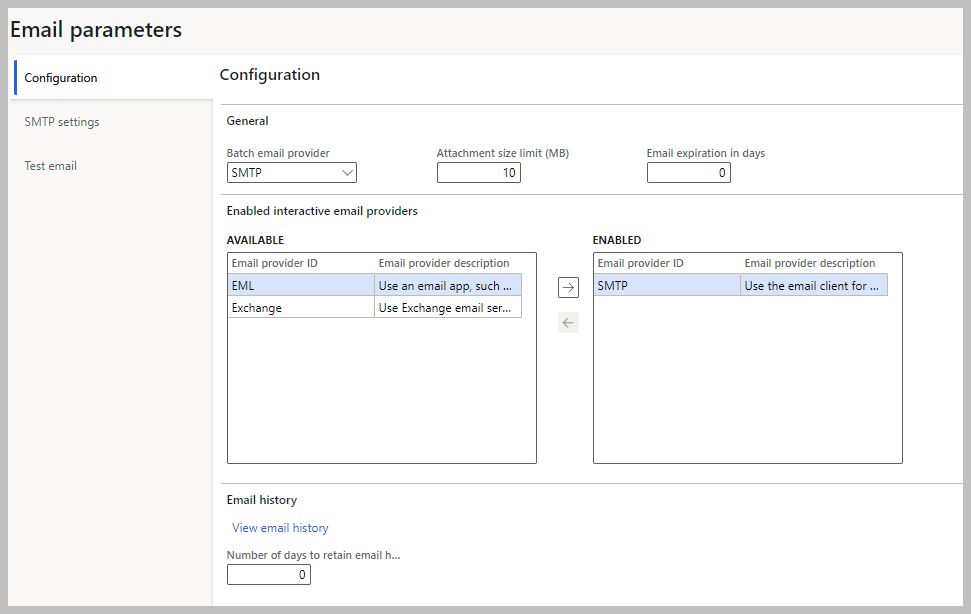Configure email settings
Email has become an integral part of daily work life. This unit examines the various configuration options that are available for email processes in the application.
Administrator configuration, user configuration, and user choices influence the email subsystem's behavior. To help you find relevant information, this unit has been divided into sections for administrators and users.
Administrator configuration
Typically, administrators and users configure the email subsystem. The next sections discuss the settings that are typically addressed by an administrator.
Email parameters page
The following screenshot shows the settings on the Configuration tab of the Email parameters page.
| Field | Description |
|---|---|
| Batch email provider | Specifies which email provider is used to send emails that are sent by processes in a batch or non-interactive manner. The Exchange provider will use the account that is associated with the batch process. |
| Attachment size limit | Specifies the maximum size of a single email that can be sent by using the email subsystem. |
The Email history section has two purposes. The first purpose is to provide a link to the Email history page, which allows administrators to review all sent emails and errors that prevented an email from being sent. The second purpose is to help you specify how long your email history should be kept. The last 30 days of email history are saved by default. Change the number of days to retain the email history field to a nonzero value to adjust this amount. A value of zero returns the amount and behavior to its default state.
SMTP settings tab
| Field | Description |
|---|---|
| Outgoing mail server | The hostname of the Simple Mail Transfer Protocol (SMTP) server. For Microsoft 365 production (including *.onmicrosoft.com accounts), use smtp.office365.com. (You can find this setting in outlook.office.com by going to Settings > Mail > POP and IMAP.) For Outlook and Hotmail, use smtp-mail.outlook.com. |
| SMTP port number | Typically, the port number should be set to 587 for secure transport. |
| Specify if SSL is required | Determines whether secure transport is used. Typically, this field is set to Yes, except for internal or troubleshooting scenarios. |
| Username and password | If authentication is required, specify the appropriate mail account to send email from. All users need to provide the SMTP account Send As and Send On Behalf Of permissions to enable the ability to send SMTP mail. You can configure Send As permissions in the Microsoft 365 admin center (portal.office.com/Admin) by going to Users > Active users > User > Edit mailbox permissions > Send email from this mailbox. |
Email distributor batch process
The Email distributor batch process sends email directly from the server by SMTP without user interaction. To process the email queue, that batch process must be started. Open the Email distributor batch pane (System administration > Periodic tasks > Email processing > Batch) and enable Batch processing to begin the process. The user account that is associated with the batch process (usually admin) will be the sender if the Exchange provider is used.
User email
You can use the Email field on the Users page (System administration > Users > Users) to determine the default send from address for each user. If necessary, administrators can use the Sender email field on the Options page to override the default send.
Workflow email notifications
To verify email settings, follow these steps:
Go to System administration > Setup > Email > Email parameters.
Verify that SMTP is enabled.
Set the SMTP mail server settings.
To verify that the email batch process is running, follow these steps:
Go to System administration > Periodic tasks > Email processing > Email distributor batch.
Enable the Batch processing option.
Optionally, you can adjust the recurrence of the email process with the following steps:
Select No end date to adjust all recurrences of the email batch process.
Adjust the count.
Adjust to run every minute if needed.
To verify workflow notification system email templates, follow these steps:
Go to System administration > Setup > Email > System email templates (for system-wide templates).
Verify that the Sender email field is set and valid.
To verify workflow notification organization email templates, follow these steps:
Go to Organization administration > Setup > Organization email templates (for organization-specific templates).
Verify that the Sender email field is set and valid.
To verify that the user can receive email notifications, follow these steps:
Go to Settings > User options.
Go to the Account tab.
Set the Email provider ID (for example, SMTP).
Optionally, set a Sender email override if the default send from address shouldn't be used for the current user.
Go to the Workflow tab. Set the option to send notifications in email to Yes.
To verify that the workflow system sends email notifications, follow these steps:
For each workflow that should have a notification, open the workflow properties in the workflow editor.
Select Basic settings. Adjust the email template for the workflow notifications.
Select Notifications.
Enable the events for which a user should be notified.
Set the recipient of the workflow notification for each event notification that is enabled.
Follow these steps on a workflow approval element for which a user should be notified:
Go to Properties.
Enable the events for which a user should be notified.
Set the recipient of the workflow notification for each event notification that is enabled.
User configuration
The following sections describe settings that deal with user configuration.
Email provider selection dialog box
You can open the Options page by going to Settings > User options. The Email provider selection area is on the Account tab.
| Field | Description |
|---|---|
| Email provider ID | Allows the user to select the email provider that should be used when sending an email. Selecting an option in this field is the equivalent of selecting Do not ask again in the How would you like to send email dialog box. Selecting the blank option of Prompt for which email provider to use causes the How would you like to send email dialog box to display when an email is going to be sent. |
| Sender email | Allows the administrator to provide an email address override for the user in the From field of the email. By default, the email alias that is associated with the user account is used as the From field in new emails, but this user option email address will override that default. When you send emails by using SMTP, the user needs to have appropriate Send As and Send On Behalf Of permissions configured in Exchange or on the SMTP server. |
How would you like to send email
When an email is going to be sent, the user sees the How would you like to send email (optional) dialog box that will list the available options for sending email.
| Field | Description |
|---|---|
| Use an email app, such as Outlook | Provides the user with a generated email (.eml) file. |
| Use Exchange email server | Uses the Exchange Online server that is associated with the tenant. Currently, the Exchange mail provider is not supported outside the public cloud, including on-premises environments. |
| Use the system email client | Opens the Send email composition dialog box and then sends the resulting email by using SMTP. |
| Do not ask again | If you don't select this field, the next time that you send an email, the most recently selected option is used and the dialog box won't open. |
Send email dialog box
When the Send email (optional) dialog box appears, the user can make changes to the email's contents before sending it. This window has some of the fields prefilled.
| Field | Description |
|---|---|
| From | Populated from the Email field on the Options page. |
| To, Cc, Bcc, Subject, and Body | Populated with values that are specified by the process that initiated the sending of the email. These fields can be edited as needed by the user. |
| Attachments list | Can be populated with attachments that are specified by the process that initiated the sending of the email. This list can be edited as needed by the user. |
Usage scenarios to verify email configuration
The following sections describe some usage scenarios that you should verify to make sure that your email configuration is set up how you want it to perform.
Send email by a local email client
To send email by using a local email client, follow these steps:
Email processes that are enabled by the SysEmail framework can generate email messages with attachments (.eml files). Then, you can send these messages by using Microsoft Outlook or another email client.
In Microsoft Internet Explorer, go to Accounts receivable > Customers > All customers.
Select US-008 Sparrow Retail.
Select Collect > Customer balances > Collections to open the Collections page.
Select Communicate > Email > Statements to contact.
Select OK to accept the default values in the dialog box.
If you're prompted for the mail option to use, clear the Do not ask again option (you can change this option from the User options page), select Use an email app, such as Outlook, and then select OK.
If you're using Internet Explorer on your computer, open the generated email (.eml) file. If you're using Internet Explorer on the virtual machine, copy the file to your computer, and then open it there. (Internet Explorer isn't a recommended browser.)
Note the email address in the To field and the generated workbook attachment.
Send email by using SMTP
Email workflows that are allowed by the SysEmail framework can also be established in a simple email dialog box and then sent by using SMTP.
Go to the Email parameters page.
Select SMTP settings.
Set the Outgoing mail server to the SMTP server that you want:
For Microsoft 365 production (including *.onmicrosoft.com accounts), use
smtp.office365.com. (Find this setting in outlook.office.com by going to Settings > Mail > POP and IMAP.)For Outlook and Hotmail, use
smtp-mail.outlook.com.
Set the username and password to an appropriate email account and password.
Leave SSLRequired turned on and leave SMTP port number set to 587.
Select Save.
In Internet Explorer, go to Accounts receivable > Customers > All customers.
Select US-008 Sparrow Retail.
Select Collect > Customer balances > Collections to open the Collections page.
Select Communicate > Email > Statements to contact.
Select OK to accept the default values in the dialog box.
If you're prompted for the email option to use, select Use the Microsoft Dynamics 365 for Finance and Operations email client and then select OK.
To receive the test message, change the To address to your email address. Ensure that the account that is specified in the SMTP settings can Send As and Send On Behalf Of your email account. The simplest way to ensure this setting is to use your email account in the SMTP settings.
Enter a subject and body for the message.
Select Send. The message should be delivered in one to five minutes.
Exchange email provider
An administrator can choose Exchange as an interactive email provider and as a batch email provider on the Email parameters page. The current user's Exchange Online account is used to send emails by the Exchange email provider. The batch account is used when it is used as the Batch email provider. Nothing else needs to be set up. If troubleshooting is required, make sure that the current user's account can be accessed and that emails can be sent from that account to the appropriate recipients.
Note
The Exchange email provider isn't supported for external users because they won't have Exchange accounts on that tenant.
For more information, see Troubleshooting email.