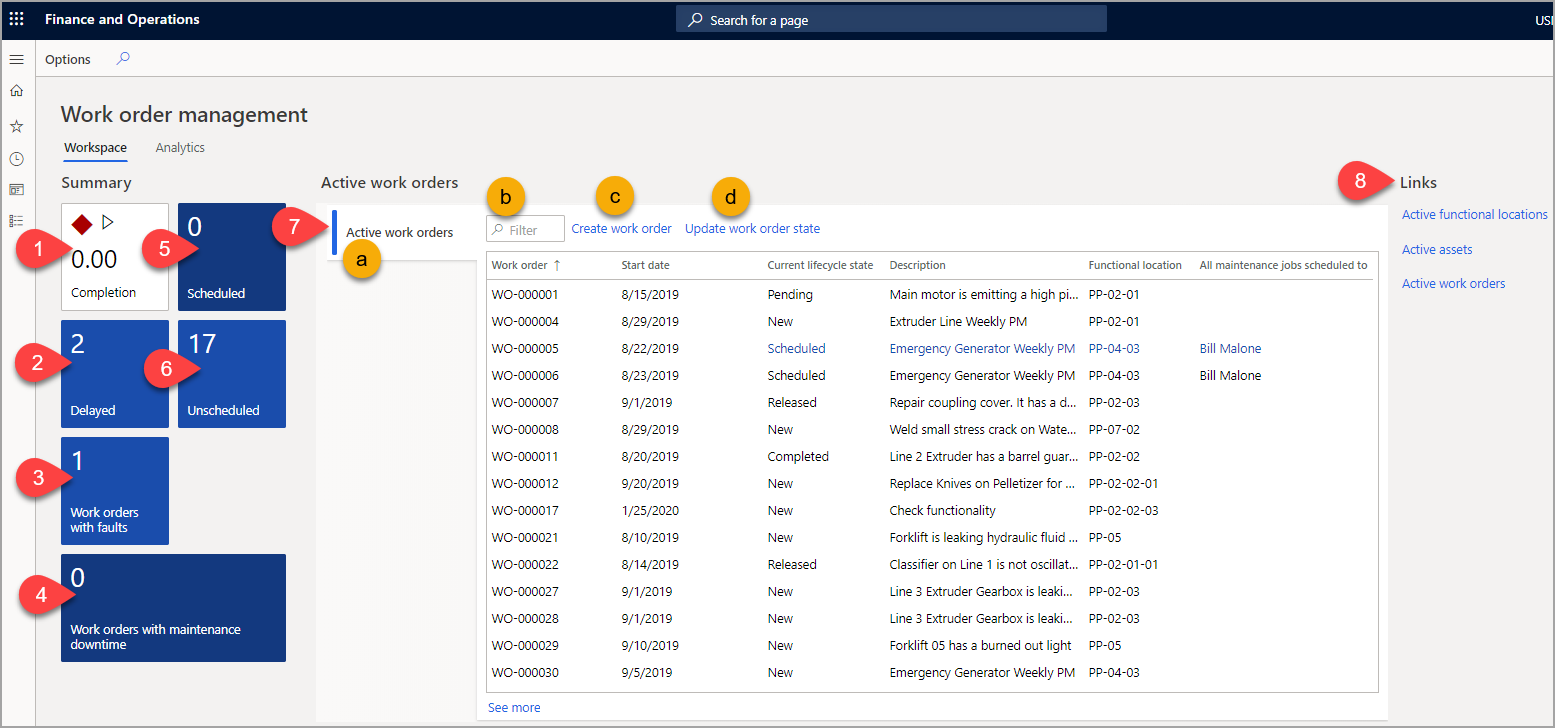Work order management workspace
The Work order management workspace also delivers one location to view and manage all your work orders in Asset Management.
Asset Management > Workspaces > Work order management
The Work order management workspace contains the following tiles and tabs (as shown in the preceding screenshot):
Completion – Provides a view of the number of completed work orders. Selecting this tile takes you to the Completion page. The Completion page delivers analytics and diagnostic information to manage your work orders.
Delayed – Displays the number of work orders that are delayed in the repair process. Selecting this tile takes you to the Active work orders page and filters out the data to only show the work orders that are delayed.
Work orders with faults – Summarizes the number of work orders with faults that are associated to them. Selecting this tile takes you to the Work orders with faults page.
Work orders with maintenance downtime – Summarizes the number of work orders that have maintenance downtime that is associated with them. Selecting this tile takes you to the Work orders with maintenance downtime page.
Scheduled – Summarizes the total number of work orders that are scheduled for repair or maintenance. Selecting this tile takes you to the Active work orders page.
Unscheduled – Summarizes the total number of work orders that have not yet been scheduled for repair maintenance. Selecting this tile takes you to the All work orders page.
In the middle section is a single tab titled Active work orders, and also quick links to help you create a work order and update the work order state.
a. Active work orders – Displays the active work orders along with their Work order number, Start date, Current lifecycle state, Description, Functional location, and All Maintenance jobs scheduled to details.
b. Filter – Provides the option to search and filter for specific work orders.
c. Create work order – Provides a quick link to open the Create work order dialog box.
d. Update work order state – After selecting the work order, you can use this link to quickly manage and update the Work order state.
Links – Are available for quick access to view and update Active functional locations, Active assets, and Active work orders.