Exercise - Track dependencies using Delivery Plans
The Tailspin team noted previously that some cards in the delivery plans have ![]() green icons or
green icons or ![]() red icons attached. You'll now learn about how these icons showcase the dependencies that exist between work items and how to resolve dependency issues.
red icons attached. You'll now learn about how these icons showcase the dependencies that exist between work items and how to resolve dependency issues.
The team created dependencies between several work items using the Predecessor/Successor link type. The links they've created automatically appear in the delivery plan they created. Now they need to review these dependencies and address any dependencies that have issues.
To do this, you:
- Review delivery plans for dependencies.
- Identify work items with dependency issues.
- Resolve dependencies that have issues.
View work items with dependencies
The first thing the team notices when they open the delivery plan is that link icons appear. Cards with a ![]() green icon indicate there are no dependency issues. Cards with a
green icon indicate there are no dependency issues. Cards with a ![]() red icon indicate there are issues with one or more dependencies.
red icon indicate there are issues with one or more dependencies.
Dependency issues arise when a predecessor work item is scheduled to finish after a successor work item.
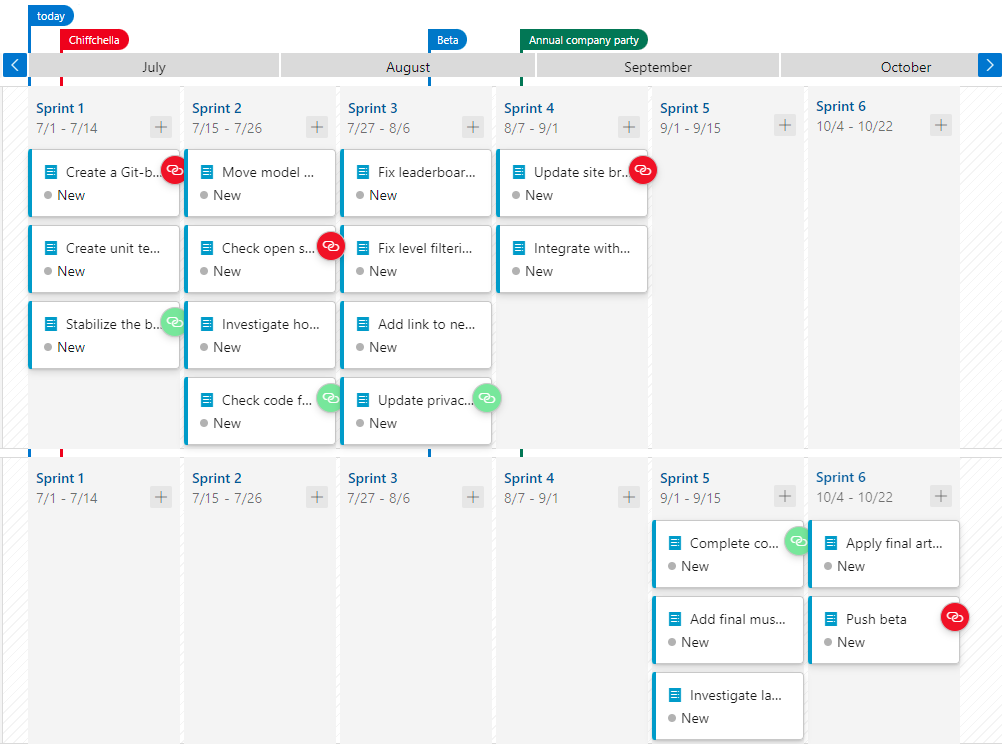
View lines linking work items with dependencies
To view the work items that share in a dependency, select the card with an icon attached. Here, we select the Update privacy policy card.
A link appears that indicates which work item is participating in the dependency. In this case, it highlights that the Complete community interaction training work item for the Engine Team. The arrow indicates the direction of the dependency, and the black line reinforces that there's no issue.
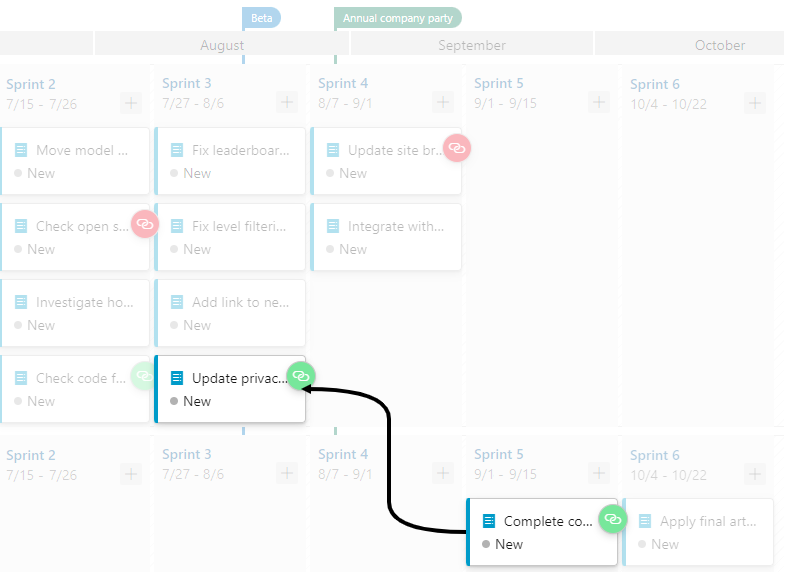
To dismiss the dependency line, select the card or anywhere in the view.
Now, choose a card with an issue. Here we select Update site branding. An issue is shown with the link to the Push beta item defined for the Engine Team. The red line indicates there's an issue and the arrow indicates that the Push beta item is scheduled to complete after Update site branding, which depends on it being completed first.
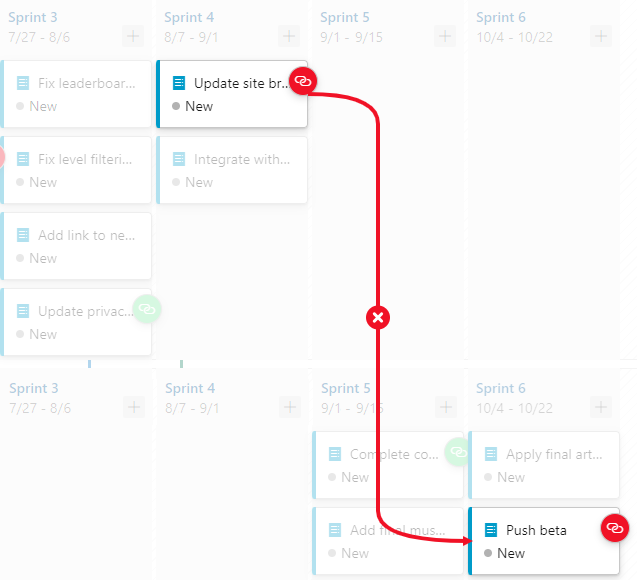
Open the dependency dialog
To review details of the Push beta work item, choose the card's icon to open the Dependencies dialog. The first dependency indicates an issue where the Update site branding work item requires the Push beta work to be completed first. The second dependency listed shows no issue.
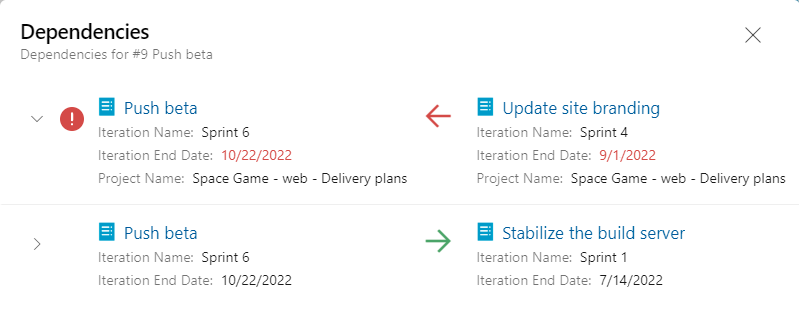
Resolve dependencies that have issues
The team decides to change the order in which to complete selected work items so as to resolve the dependency issues. They perform the following actions:
Web team:
- Drag Create a Git-based workflow card from Sprint 1 to Sprint 2.
- Drag Check open source code for vulnerabilities and licensing terms card from Sprint 2 to Sprint 1.
- Drag Update site branding card from Sprint 4 to Sprint 6.
Engine team:
- Drag Push beta card from Sprint 6 to Sprint 5.
Tip
If the icons don't update as expected, refresh your browser by pressing Ctrl+F5.
Once these changes have been made, the team sees that all dependency issues have been resolved.
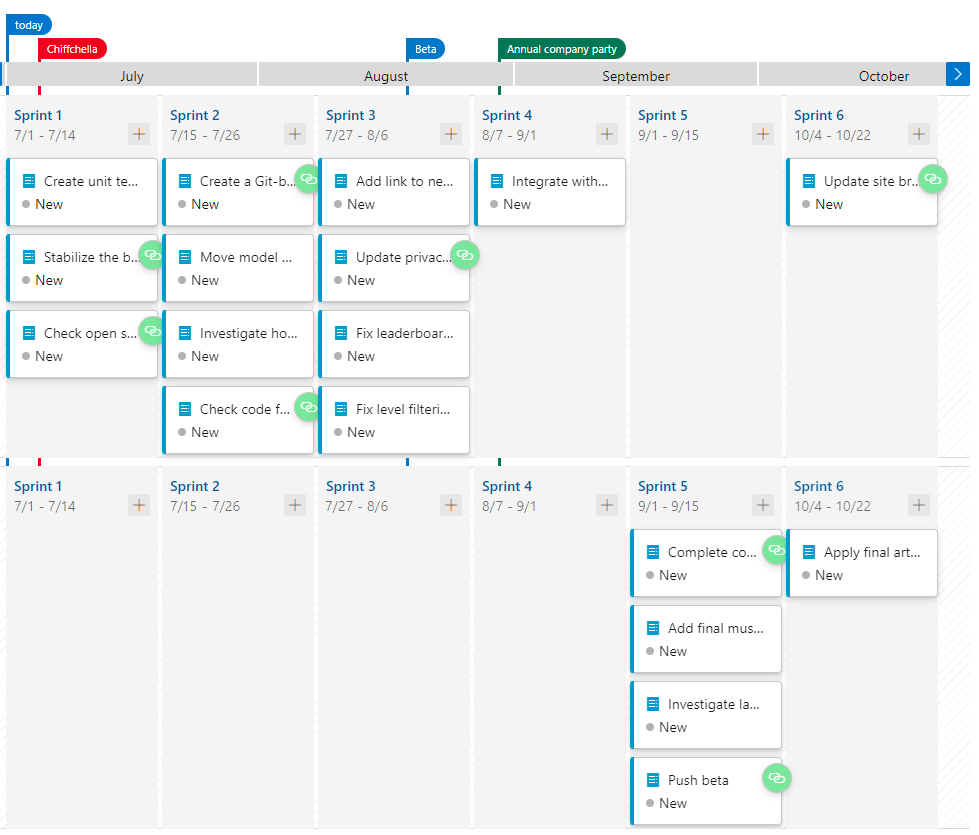
You've just completed some invaluable work that impacts the organization in a meaningful way. Management can feel confident that work will progress without foreseeable delays. Now, instead of waiting on dependencies to be delivered, teams will always have productive work to take on. Sure, things might change as circumstances develop, but at least now everyone knows where to go to stay up to date.