Create and manage messaging policies
Messaging policies are used to control chat and channel messaging features for users. They can allow or deny messaging actions for users, such as the possibility to delete sent messages, access to Memes, Stickers, GIF files, or the ability of users to remove other users from a group chat.
All users are assigned to the Global (Org-wide default) policy by default. Other custom policies can be created and assigned to individual users, but any user can only be assigned to one messaging policy at a time.
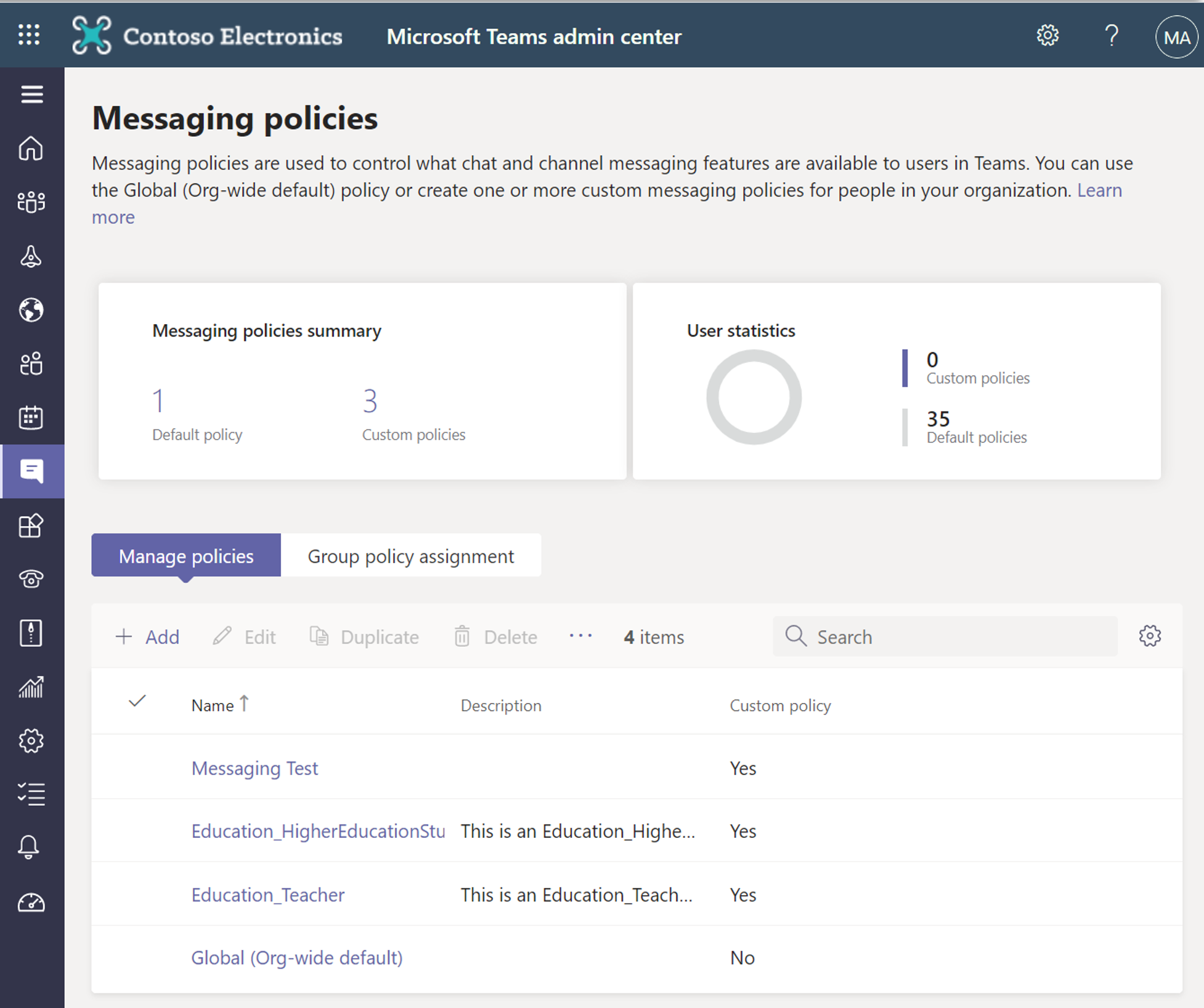
Messaging policy settings
Messaging policies can be used to activate or deactivate messaging features, and to configure or enforce messaging settings. This includes chat and conversations.
The following table provides an overview of available messaging policy settings.
Owners can delete sent messages Use this setting to let owners delete channel messages or posts that users sent.
Delete sent messages Use this setting to let users delete individual messages that they sent in chat.
Delete chat Use this setting to let users have the option to delete entire conversations from their chat list.
The user who deleted the chat will not see any existing messages in their activity feed or search results for the deleted chat; this user will also be removed from the deleted chat. Other users in the chat will still be able to see all of the messages.
Edit sent messages Use this setting to let users edit the messages that they sent in chat.
Read receipts Read receipts allow the sender of a chat message to be notified when their message was read by the recipient in 1:1 and group chats 20 people or fewer.
- User controlled This means that users get to decide if they want read receipts ON or OFF.
- Turned on for everyone This means everyone in the tenant will have the feature ON with no option to turn it off.
- Turned off for everyone This means the feature is disabled and no one in the tenant has read receipts nor can they turn it on.
Chat Turn this setting on if you want users in your organization to be able to use the Teams app to chat with other people.
Chat with groups Users can start a chat with distribution groups, mail-enabled security groups, and Microsoft 365 groups.
Use Giphy in conversations If you turn on Giphys, users can include Giphys in chat conversations with other people. Giphy is an online database and search engine that allows users to search for and share animated GIF files. Each Giphy is assigned a content rating. In addition to turning on this setting, you need to enable Optional Connected Experiences to allow Giphys in conversations.
Giphy content rating
- No restriction This means that your users will be able to insert any Giphy in chats regardless of the content rating.
- Moderate This means that your users will be able to insert Giphys in chats, but will be moderately restricted from adult content.
- Strict This means that your users will be able to insert Giphys in chats, but will be strictly restricted from adult content.
Memes in conversations If you turn Memes on, users can include Memes in chat conversations with other people.
Stickers in conversations If you turn this on, users can include Stickers in chat conversations with other people.
URL previews Use this setting to turn automatic URL previewing on or off in messages.
Translate messages Turn this setting on to let users automatically translate Teams messages into the language specified by their personal language settings for Microsoft 365 or Office 365.
Immersive reader for messages Turn this setting on to let users view messages in Microsoft Immersive Reader.
Send urgent messages using priority notifications If you turn this on, users can send messages using priority notifications. Priority notifications notify users every 2 minutes for 20 minutes or until messages that are marked as urgent are picked up and read by the recipient. This feature increases the likelihood that the message is acted upon in a timely manner. You can't edit an urgent message after you send it.
Create voice messages
- Allowed in chats and channels This means that users can leave audio messages in both chats and channels.
- Allowed in chats only This means that users can leave audio messages in chats, but not in channels.
- Not enabled This means that users cannot create audio messages in chats or channels.
Important
Audio messages are not captured in eDiscovery reporting.
On mobile devices, display favorite channels above recent chats Enable this setting to move favorite channels to the top of the mobile device screen so that a user doesn't need to scroll to find them.
Remove users from group chats Turn this setting on to let a user remove other users from a group chat. This feature lets you continue a chat with a smaller group of people without losing the chat history.
Text predictions Turn on this setting to let a user get text predictions for chat messages.
Suggested replies Turn this setting on to enable suggested replies for chat messages.
Chat permission role Use this setting to define the supervised chat role of the user.
Users with full chat permissions can delete any message Use this setting to let users with full permissions delete any group or meeting chat message.
Video messages Turn this setting on if you want users in your organization to be able to use the Teams app to send video messages to other people in Chat.
Note
Some of these settings, such as using GIF files, can also be configured at the team level by team owners and at the private channel level by private channel owners.
Manage messaging policies
Use Teams admin center
Create a new messaging policy
If different settings for individual users are required, such as when an organization wants to deny regular users the ability to delete sent messages, a Teams admin must create a new messaging policy and assign it to a user.
To create a new messaging policy in the Teams admin center and assign it to a user, you should perform the following steps:
In the Teams admin center, select Messaging Policies.
Select + Add from the top pane.
In the add a Messaging policies / Add window, enter the following:
New messaging policy - A name for the policy.
Description - A description for the policy.
All settings desired in the box.
Select Save to create the new messaging policy.
Assign a messaging policy
After creating a new messaging policy, it will be displayed in the Messaging policies window, where it will be ready for assignment with the following ways from Teams admin center:
| Scenarios | Details |
|---|---|
| Assign a policy directly to an individual user | Go to Users > Manage users > Select a user > Policies tab > Assigned policies. |
| Assign a policy to a batch of users | Option 1: Go to Users > Manage users > Select multiple users > Edit settings. Option 2: Go to Messaging policy > Select the policy > Assign users. |
| Assign a policy to a group | Go to Messaging policy > Group policy assignment > +Add and follow the configuration. |
| Assign a policy package directly to an individual user. | Go to Users > Manage users > Select a user > Policies tab > Policy package. |
| Assign a policy package to a batch of users | Go to Policy packages > Select the policy package > Manage users. |
| Assign a policy package to a group | Go to Policy packages > Group policy assignment > +Add and follow the configuration. |
Modify or delete existing messaging policies
When changes to an existing messaging policy are required, or if the Global policy settings need to be changed, they can be edited, or in the case of custom policies, they can be deleted.
To modify policies or delete them, you should perform the following steps:
In Teams admin center, select Messaging Policies.
For the policy that you want to modify or delete, select the check box that appears to the left of the policy. Then select one of the following options:
Select Edit to edit the policy.
Select Duplicate to create a copy of the selected policy with a "copy" suffix.
Select Delete to remove the policy.
Select Reset Global Policy to restore factory default settings of the Global (Org-wide default) policy.
Select Assign users to directly assign the policy to a user.
Note
The default Global (Org-wide default) policy cannot be deleted, but it can be reset to default settings. Also, it is not possible to delete a messaging policy that still has users assigned to it. You will receive an error message if you attempt to delete an assigned messaging policy.
Use PowerShell
You can use PowerShell to manage messaging policies. These cmdlets include:
Get-CsTeamsMessagingPolicyNew-CsTeamsMessagingPolicySet-CsTeamsMessagingPolicyGrant-CsTeamsMessagingPolicyRemove-CsTeamsMessagingPolicy
For example, to show the currently configured settings from the Global (Org-wide default) messaging policy, you can use the following cmdlet:
Get-CsTeamsMessagingPolicy Global