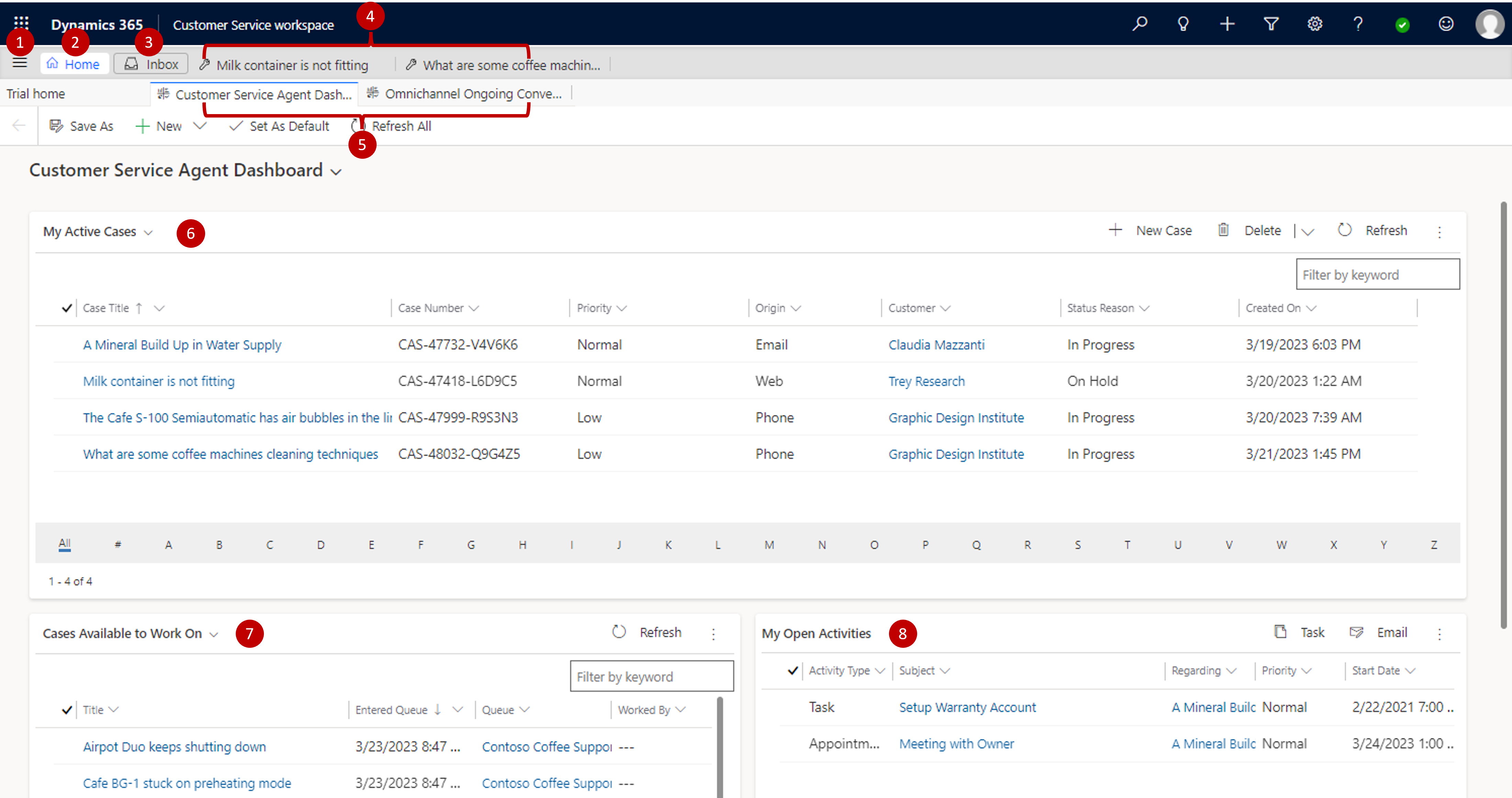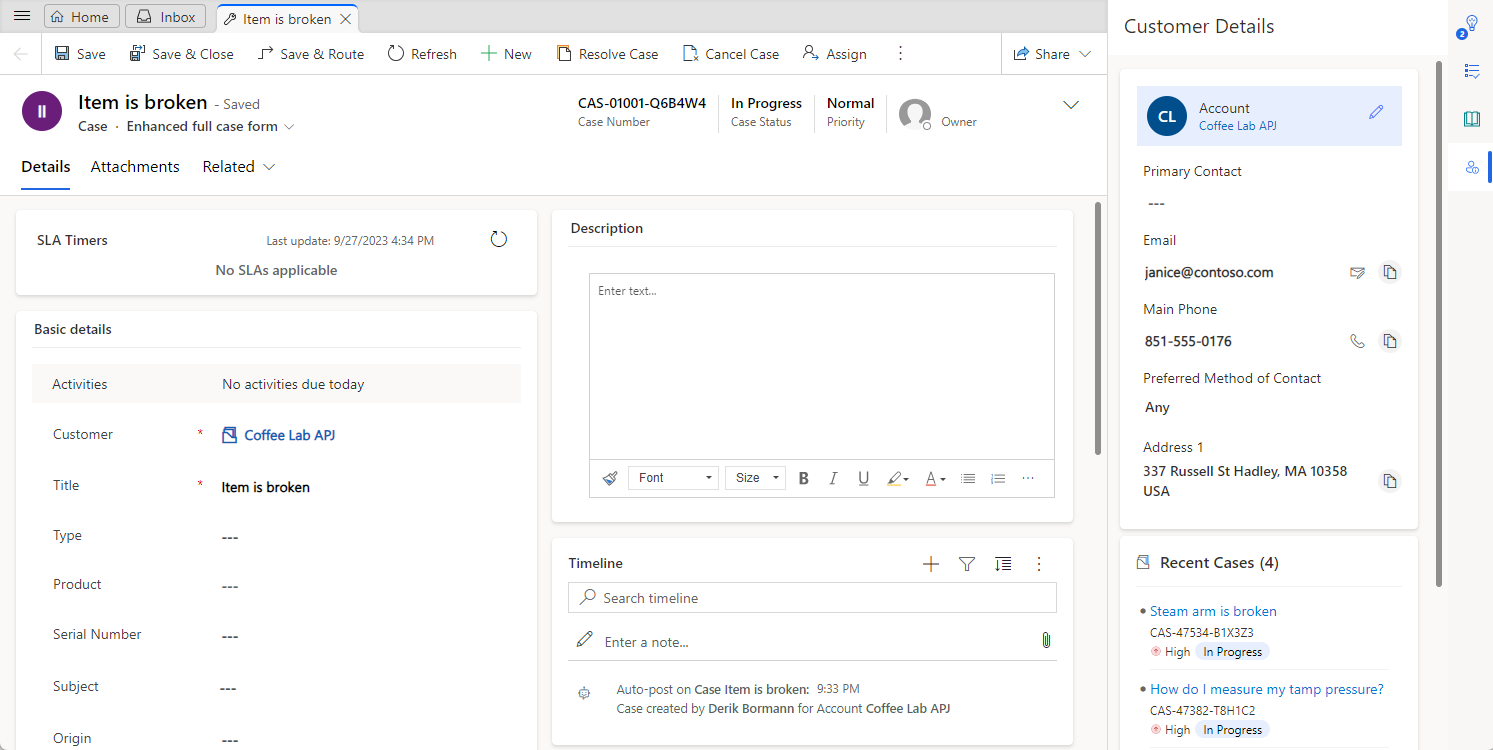Get started with Customer Service workspace
The Customer Service workspace application makes it easier for support agents to manage their daily case workloads from a single user interface. Among the many advantages of the Customer Service workspace are its session management capabilities. They allow support representatives to work with multiple customers simultaneously without needing to switch between multiple applications or needing to switch windows. When a representative goes to Apps | Microsoft 365, they can find the Customer Service workspace from the My apps screen.
When Customer Service workspace opens on a device, representatives are taken to the Customer Service Agent Dashboard. This dashboard provides representatives with important information related to cases that are available for them to work on. It includes your active cases, cases that are available for you to work on based on the queues that you're a member of, and your open activities. You can open existing cases and activities, begin working on new cases from the queues that you're assigned to, and you can create activities.
The following content describes the elements that are available in the Customer Service workspace.
This table describes some of the numbered key elements that are available while you're working with the Customer Service workspace application.
| Label | Description |
|---|---|
| 1 | The site map provides access to different Customer Service elements that are available, such as cases, knowledge articles, and analytics. |
| 2 | The Home button returns you to the Customer Service Agent Dashboard view. |
| 3 | The Inbox button takes you to your message inbox. It's a consolidated view of the different elements, such as cases and conversations that you're working on. |
| 4 | The session section lists all sessions that you're actively working on. Select the tabs to explore different sessions. |
| 5 | Select the tabs to go to your open activities, cases, forms, and views. |
| 6 | Select a case to open a new session. A single click on a case replaces your view with the case form. Select the back arrow in the upper-left corner of the form to return to your previous view. |
| 7 | Select the dropdown selector to filter cases in queues that you can choose to work on. |
| 8 | Use the Shift + mouse click shortcut to open a new session for an activity. A single click replaces your view with the activity form. Select the back arrow in the upper-left corner to return to your previous view. |
Explore and view records
A session can contain multiple related tabs. Therefore, while the representative is working, other tabs that contain related data remain open while the session is open, and the representative can switch between them as needed. How you interact with the information affects how it displays in the application. For example, consider a scenario where you're working in the home session, and you select a case from the list of active cases. The case record opens in the current tab and replaces the contents of the Customer Service Agent Dashboard tab. The workspace doesn't open the record in a new tab or a new session, which requires a different keyboard and mouse combination when selecting.
The available mouse and keyboard combinations are:
Select a record - Opens the selected item in a new session that is displayed in the session tabs.
Hold the Shift key while selecting a record - Opens the selected item in a new session that displays in the session tabs.
Hold the Ctrl key while selecting a record - Opens the selected item in a new tab within the existing session.
Selecting the back arrow in the upper-left corner of the form returns you to your previous view.
Note
Organizations can create settings that allow for simpler navigation options that don't require representatives to use keyboard selections.
Work with application tabs
Frequently, while working in a session, you might need to access other information. Similar to when you opened records in new tabs in the application, you can open other application tabs to provide supporting functionality. For example, while working on a case, you might want to search the knowledge base and determine if existing knowledge articles are available to help resolve the issue.
When you open the site map, you're presented with a predefined item that you can go to. When you select an item from the list, the item opens in a new tab in the existing session.
By default, the available items are:
Dashboards - Opens the Customer Service Agent Dashboard.
Cases - Opens the My Active Cases view.
Queues - Opens the Queues view.
Activities - Opens the My Open Activities view.
Contacts - Opens the Active Contacts view.
Accounts - Opens the Active Accounts view.
Knowledge Articles - Opens the My Active Articles view.
Work with enhanced case form
Representatives are creating and working on multiple cases at one time. When working on multiple cases, it's important for them to be able to quickly switch between multiple screens to view customer details or refer to past cases and prior interactions. Historically, representatives can't add and view multiple attachments or capture notes during case creation. They would first need to save the case to work with these items. This leads to unnecessary and repetitive tasks. Representatives need an intuitive case form that allows them to find the relevant information and perform operations quickly.
In the Customer Service workspace app, organizations can take advantage of the enhanced case form. Representatives can upload multiple attachments and take quick notes, while creating a case with the enhanced case form. This enables them to perform their daily case management operations with less effort and increases productivity. In addition, contextual customer data with past cases and previous customer interactions allow representatives to verify and edit customer details without switching tabs. Representatives can also provide updates on existing cases without interrupting the case creation flow and avoid case duplication.
By using the enhanced case form, representatives can:
Find information quickly and manage cases efficiently by using the streamlined case form.
Add key information to the case without losing sight of customer details, past cases, and previous interactions. This avoids case duplication.
Add updates on existing customer cases without interrupting the case creation flow or switching tabs.
Take notes during case creation.
Upload multiple attachments directly to the case.
Use the Description field with RTE capabilities to capture rich case details.
Access all the attachments related to a case in a consolidated view.
To learn more about the enhanced case form, see: Enable enhanced case forms for multi-session apps.