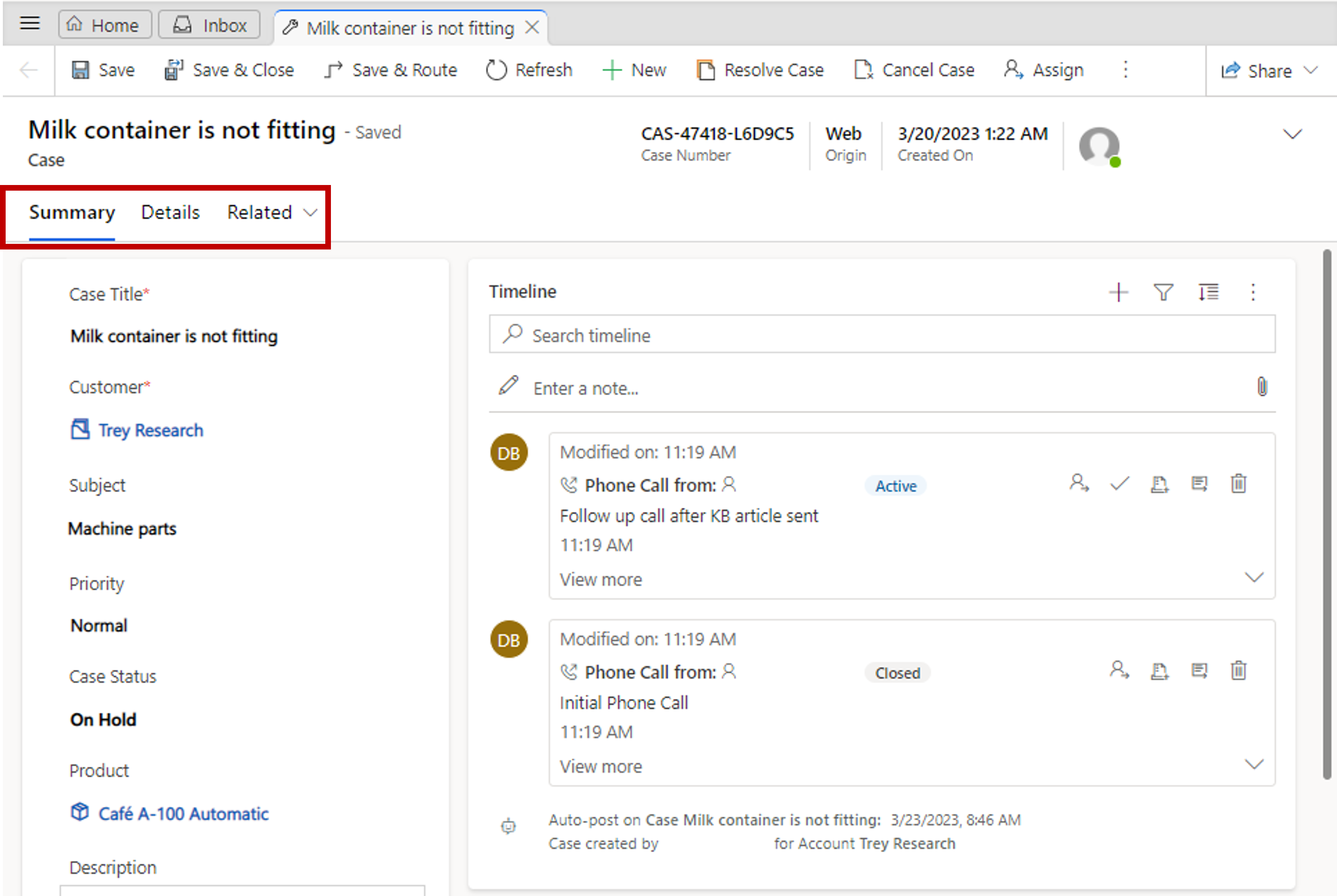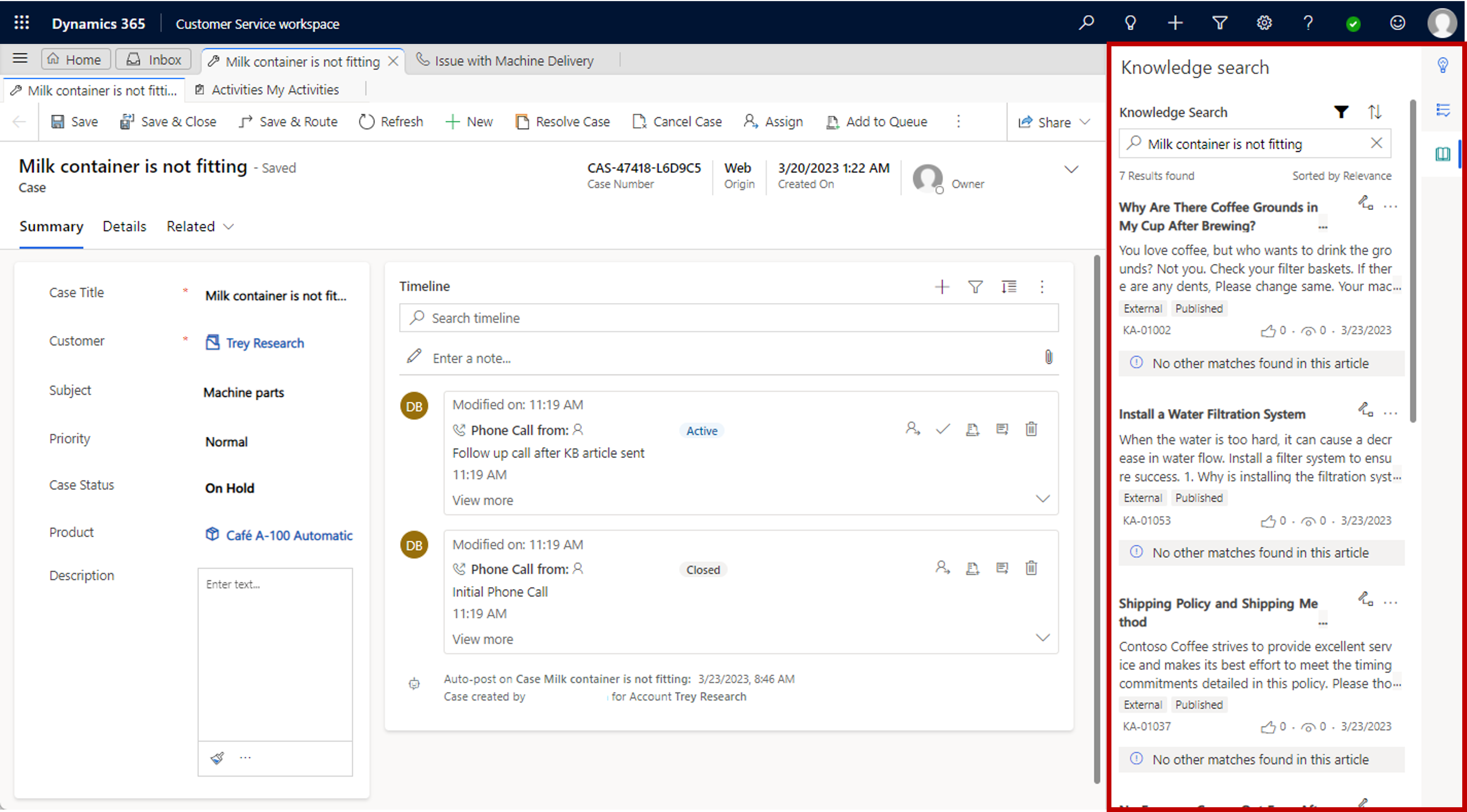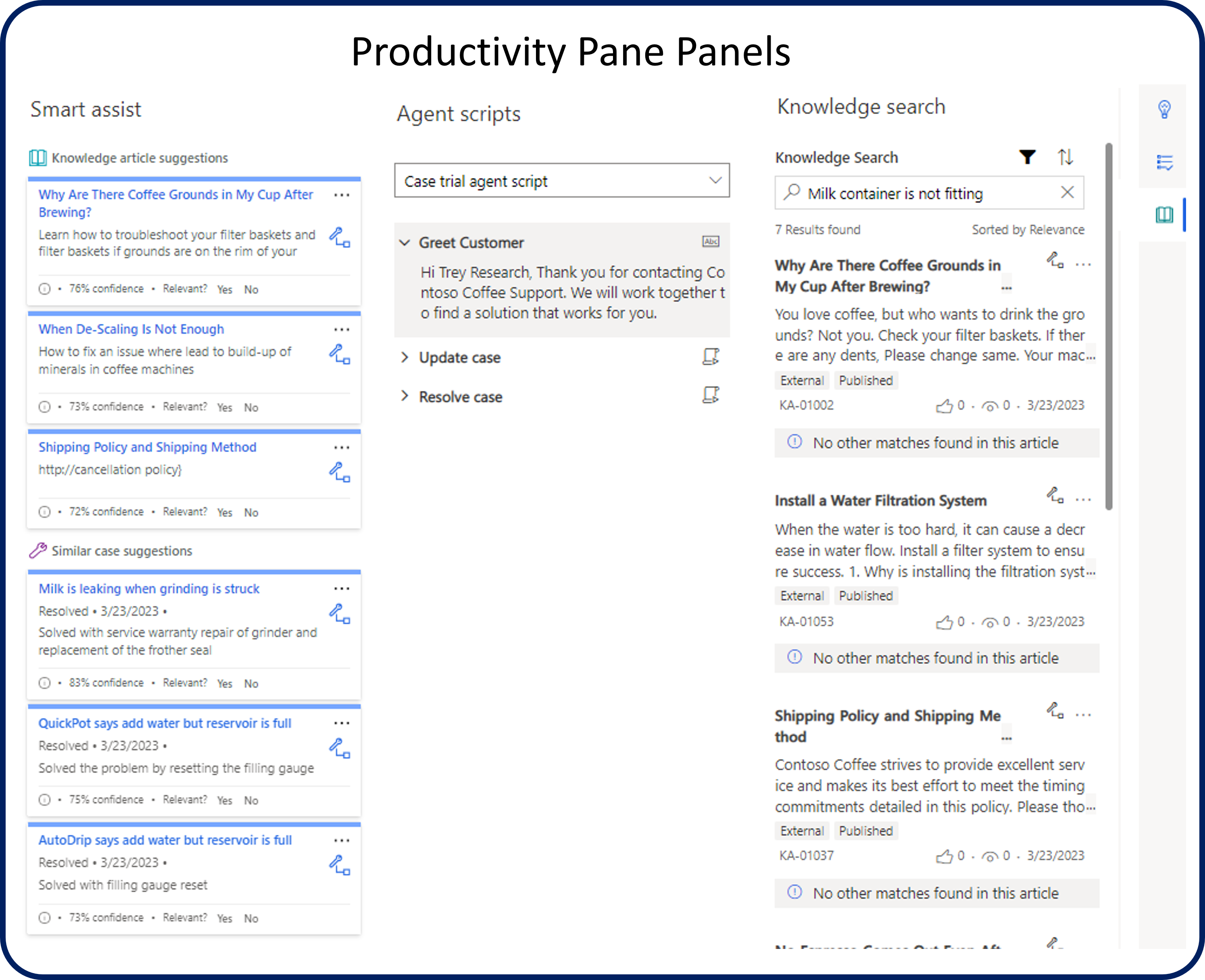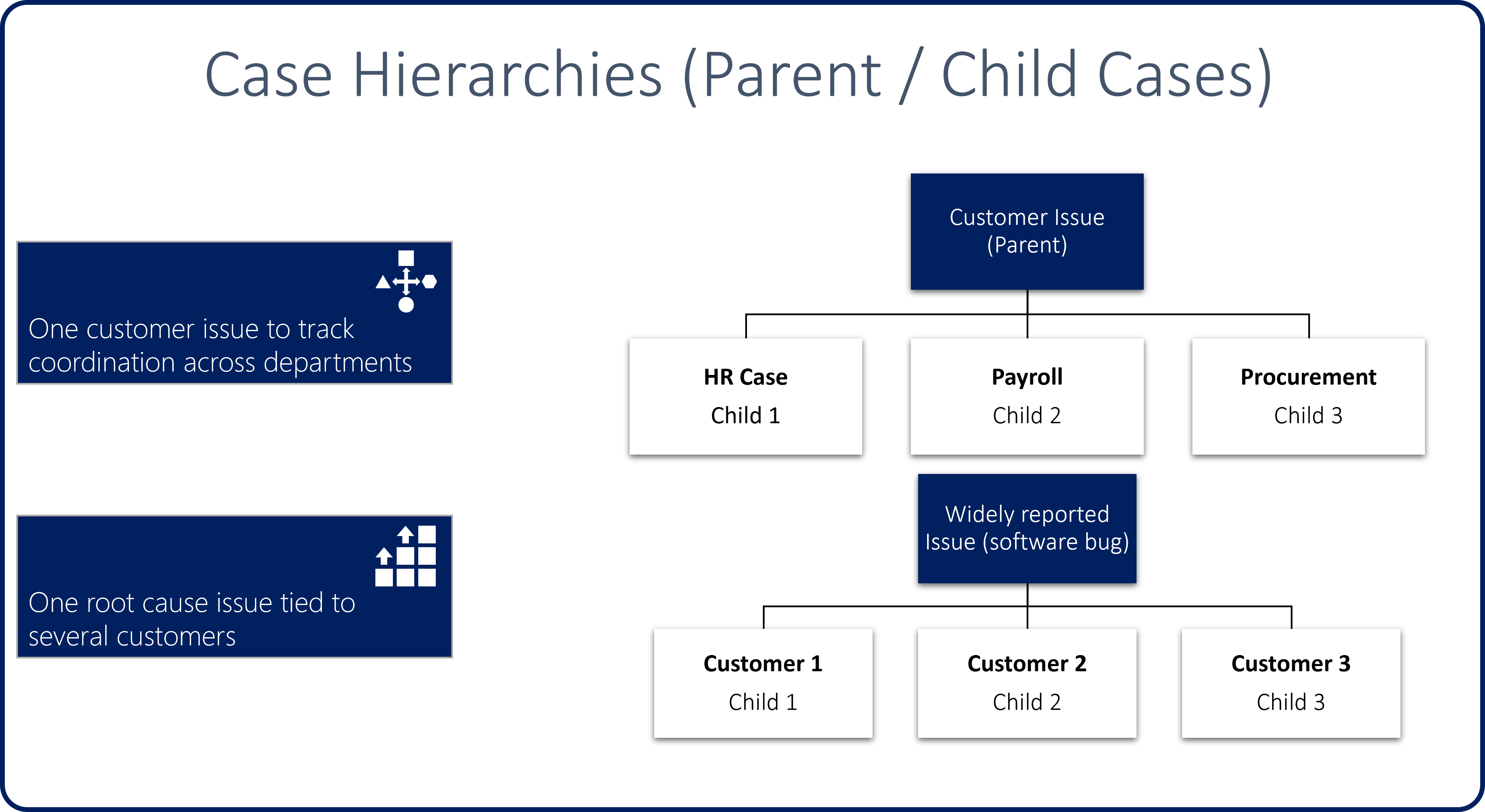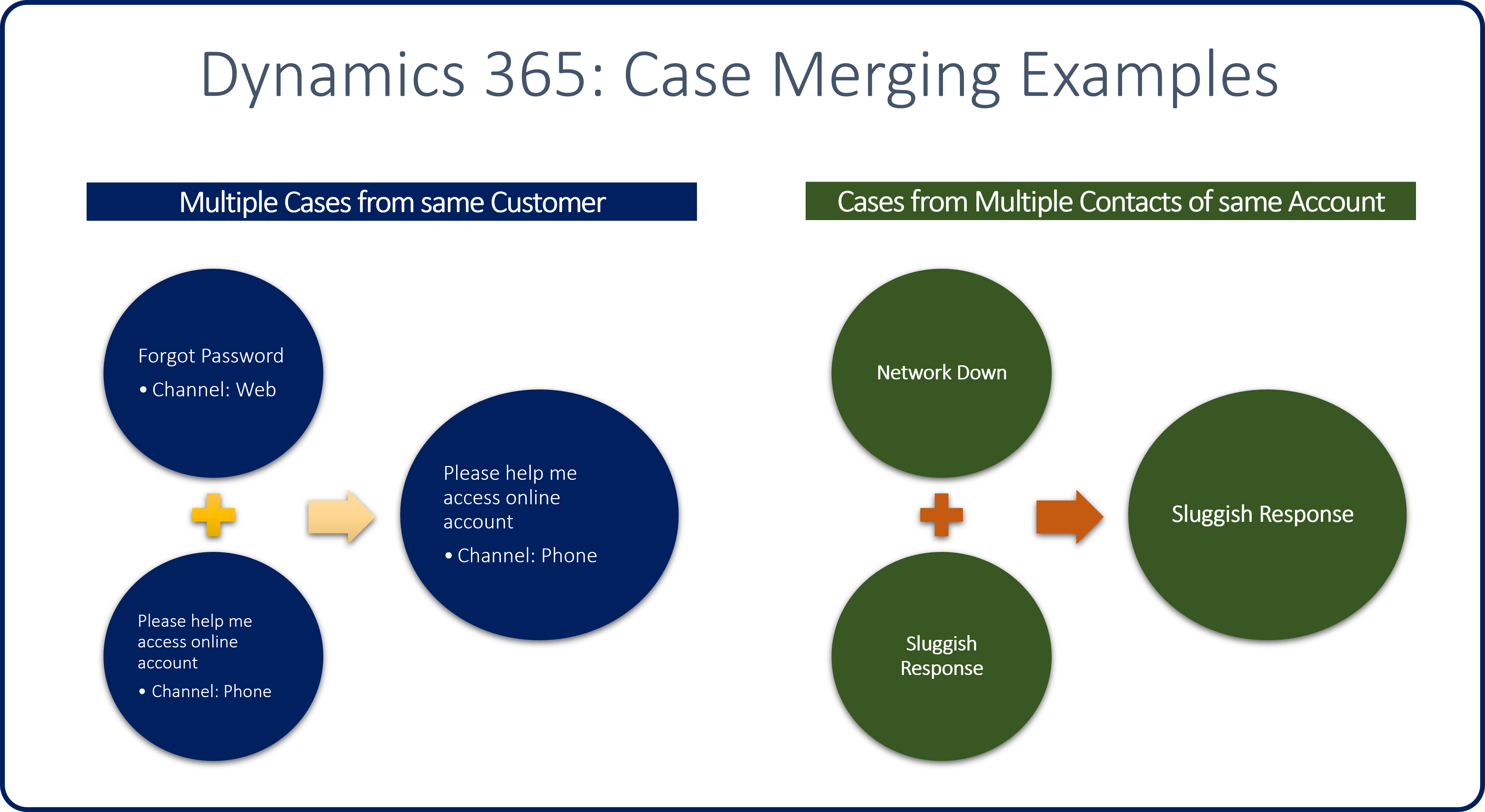Case management scenarios
After the representative creates a new case record or opens an existing one, the case record form will display. This form provides you with important information that's related to the case, such as the case title, customer, related service-level agreement (SLA) details, and other related data.
In Customer Service workspace, the case form contains two tabs:
Summary - Provides key case details, such as the case title, priority, and case status.
Details - Provides more detail-related information about the case, such as related SLA information, child cases, associated knowledge articles, and more.
In addition to the preceding tabs, the case form also includes the following sections:
Timeline - Displays related case activities. Depending on an organization's service model, many organizations track the total time that representatives spend on activities that are associated with a case to determine how much time to bill the customer.
For example, if a representative placed three phone calls to a customer, each phone call lasting 15 minutes, they might bill a total of 45 minutes to the customer.
Related - Displays information that might be related to the case.
One primary element of the Customer Service workspace app is the Productivity pane. It displays on the side of the screen whenever you open a case record. Based on your organization's configuration, the pane is collapsed or expanded. By default, most organizations keep it collapsed.
The Productivity pane has three primary components that representatives can use to assist them in resolving cases:
Smart assist - This AI-backed tool suggests potentially relevant knowledge articles and similar cases that might help to resolve the issue. Suggestions are based on the details that are captured in the case. Any relevant suggestions are emailed to the customer and linked to the case record directly from within the pane.
Agent scripts - Provide guidance to representatives while they're working on a case. You can create different scripts for different scenarios, such as different types of cases. Each agent script helps guide representatives on what to say. They can also include automated actions to assist representatives in performing tasks, such as creating and updating records in the application.
Knowledge search - Allows representatives to search the organization's entire Dynamics 365 Knowledge Management repository to find a potential resolution. Additionally, you can set up the knowledge search control to search other locations, such as a SharePoint site.
From the command bar in the upper part of the record, you can implement common case-related actions, such as:
Save & Close - Saves the case record and closes the case form.
Save & Route - Saves and closes the case record and applies configured routing rules to route cases to queues and users.
New - Creates a new case record.
Save - Saves the case record and leaves it open.
Create Child Case - Creates a child case that's associated with this record.
Resolve Case - Resolves the case.
Cancel Case - Closes the case as canceled.
Add to Queue - Add the case to a specific queue.
Assign - Assigns the record to another user.
Parent and child cases
Occasionally, you might create multiple cases that are related to the same parent case. Out of the box, Dynamics 365 lets you create parent and child cases by using its case hierarchy structure. For example, consider a scenario where you work for a software company that released an update to one of its software applications. The update has a bug, and because many different customers might call in to report the issue, multiple cases might be created. By using case hierarchies, you can associate all reported cases with a single parent case. When the bug is fixed in the parent case, you can resolve and close all child cases at the same time.
The following image shows some examples of how you can use case hierarchies in a customer support organization.
Important case hierarchy information
Consider the following information about case hierarchy:
No more than 100 child cases can be associated with a single parent case. If you need more than 100 child cases, you might have to manually create a custom case hierarchy.
Only one level of hierarchy is supported.
Case field mappings can be created to automatically fill in the fields in child case records.
The mapping applies only when a child case record is created in the context of a parent case.
Case field mappings don't keep records synchronized.
The case hierarchy feature supports three cascading closure options when a parent case is closed:
None - Closing the parent case has no effect on child cases. Child cases must be closed individually.
Close all child cases when parent is closed - Any open child cases are automatically closed when the parent case is closed.
Don't allow parent case closure until all child cases are closed - All child cases must be closed before the parent case can be closed.
Note
Each organization can have only one cascading closure option defined.
System admins or customizers can specify an organization's settings for parent and child cases by going to Settings > Service management and selecting the parent and child case settings.
For more information, see Create and manage parent and child cases.
Case merging
In some common scenarios, one or more customers might report a single case several times. For example, a customer opens a case through a web portal and reports that they can't sign in because they forgot their password. Later, the same customer calls your help desk to report that they're having sign-in issues. Because multiple cases might be opened for the same item, representative caseloads can be affected. The key performance indicators (KPIs) that the organization tracks for SLAs can also be affected.
In these scenarios, you can use the case merging feature in Dynamics 365 to combine the separate cases into one primary case record.
The following image shows some potential use cases for this feature.
Other considerations for case merging
When using the case merging feature in Dynamics 365, you should also consider the following factors:
It supports merges of two or more active cases. You can merge a maximum of 10 cases in a single action.
You can mark only one case as the primary case.
The primary case is active.
All other cases are canceled.
All activities, notes, and attachments that are associated with all cases in the merge are reparented to the primary case.
After cases are merged, you can't undo it.
The ability to merge up to 10 cases is available only through the user interface (UI). Developers who need to merge cases programmatically must use the same merge SDK message that's available for account and contact merges. This message lets a maximum of two records be merged at a time.
Note
Programmatic record merges are outside the scope of this unit.
For more information, see Merge similar cases.