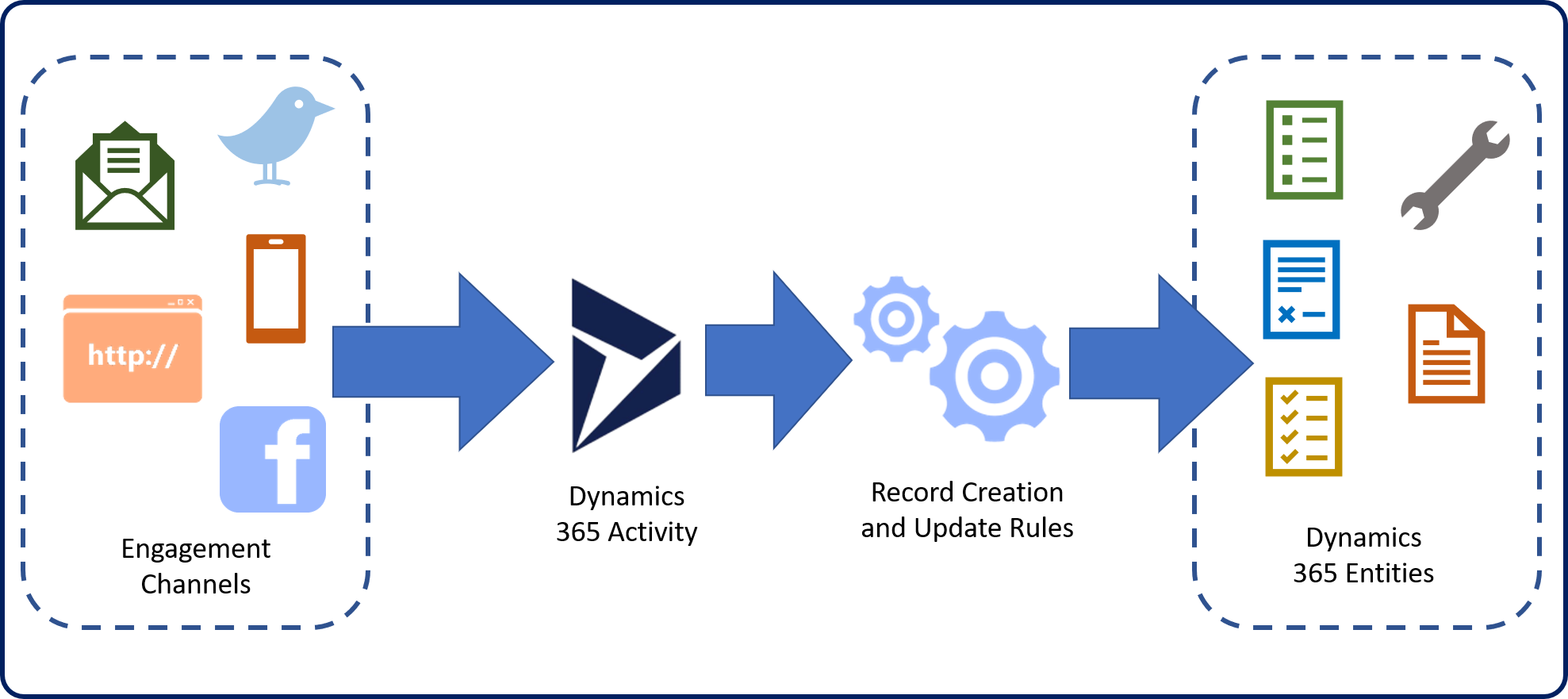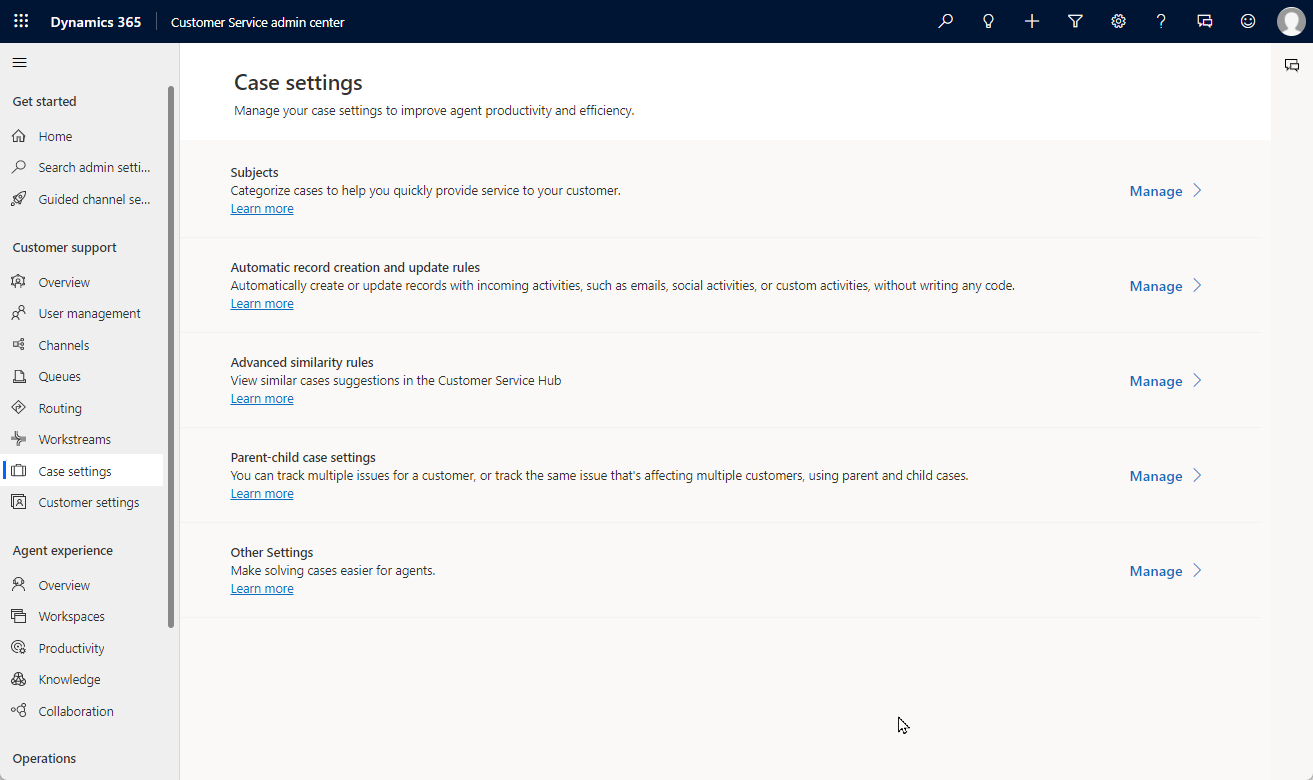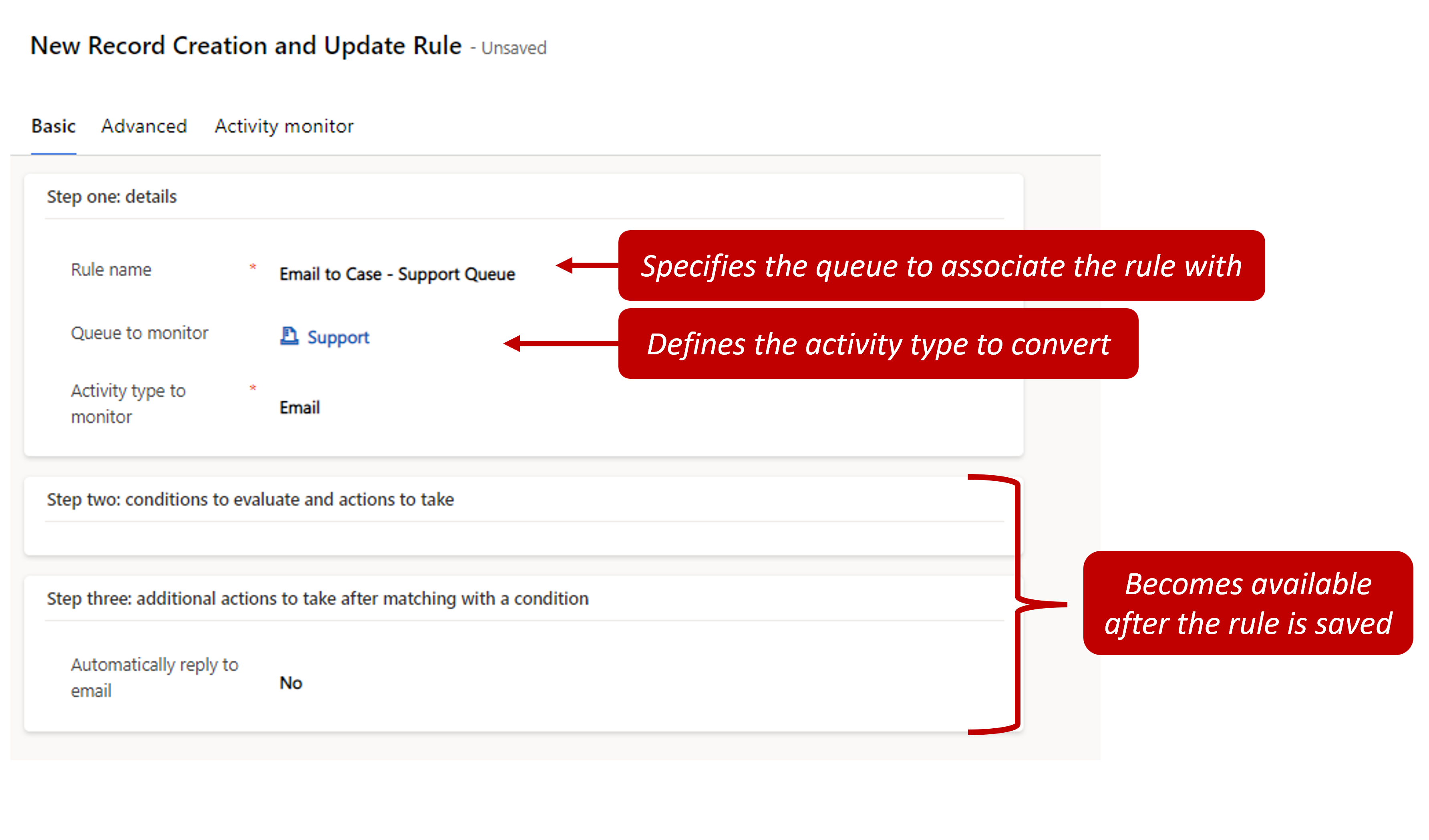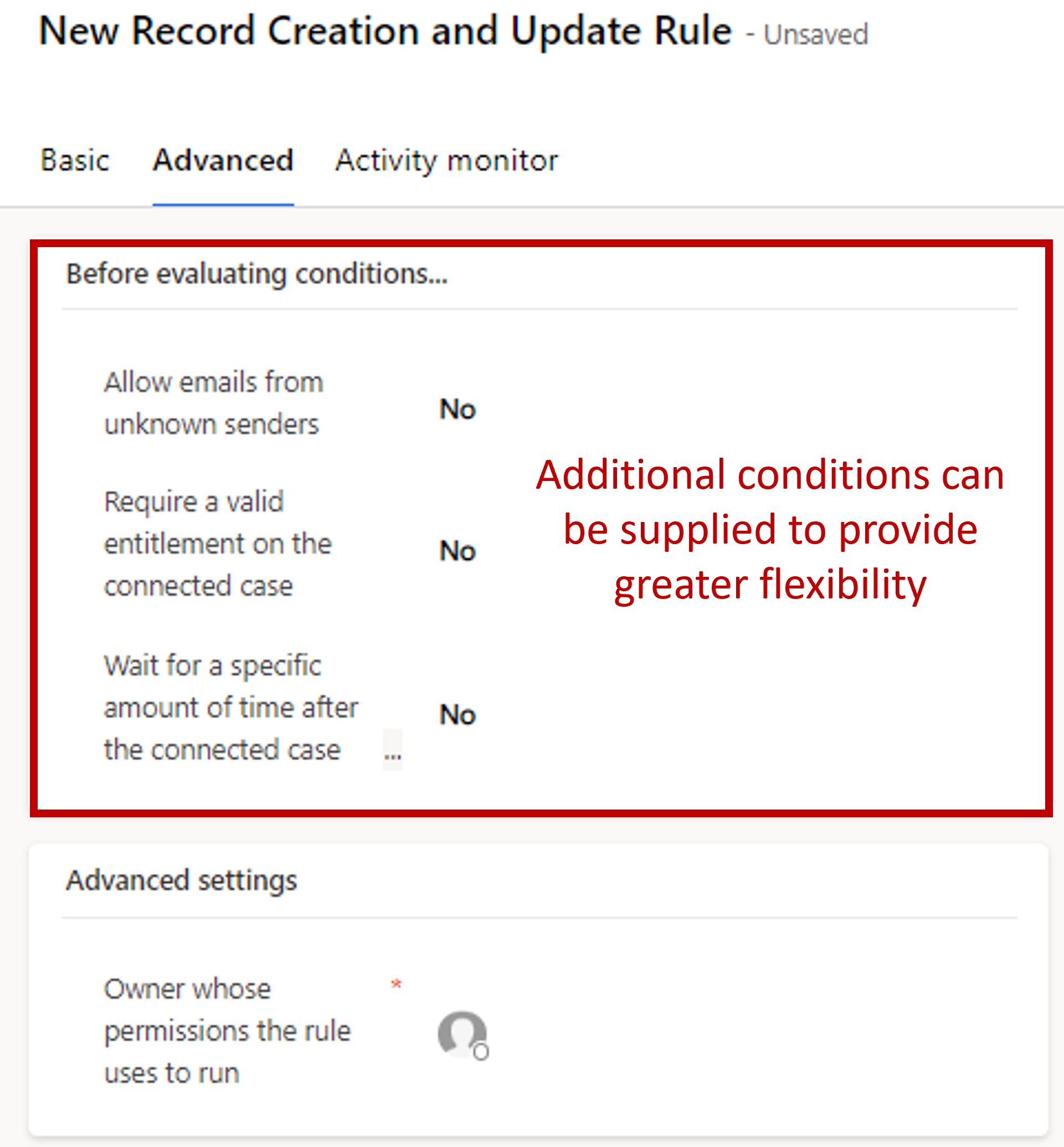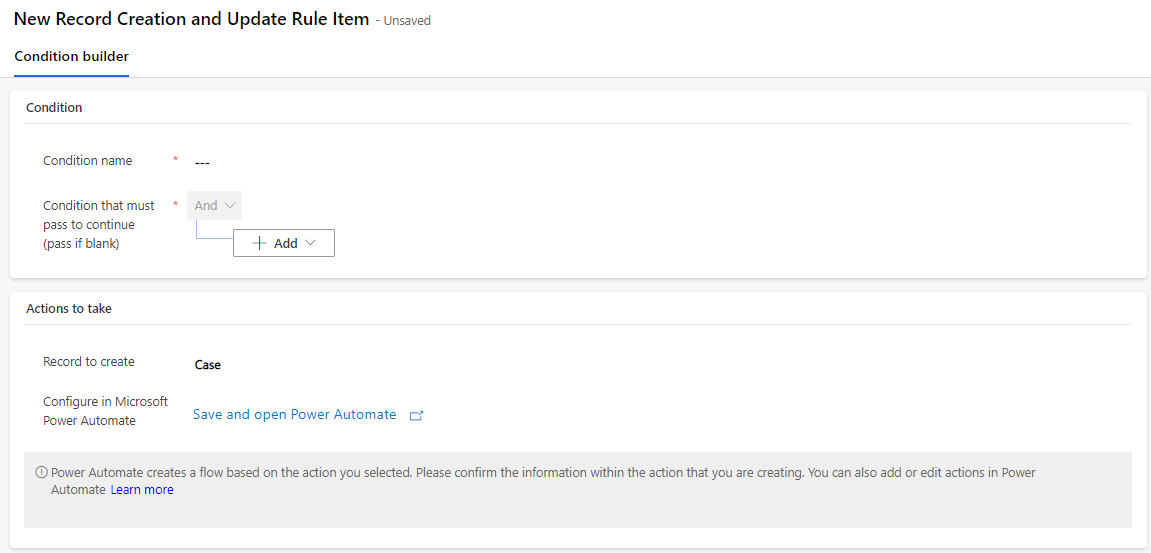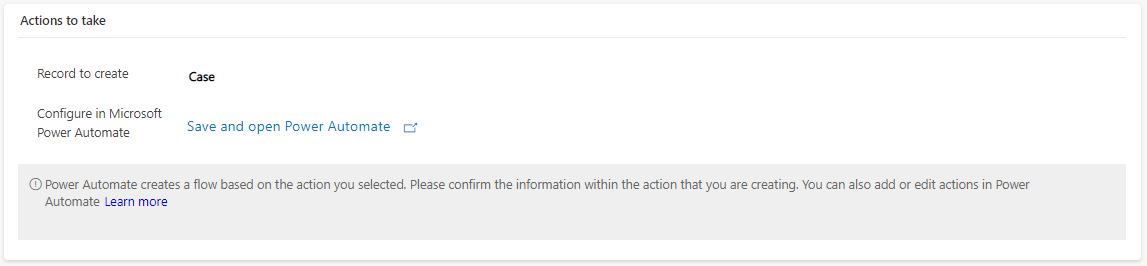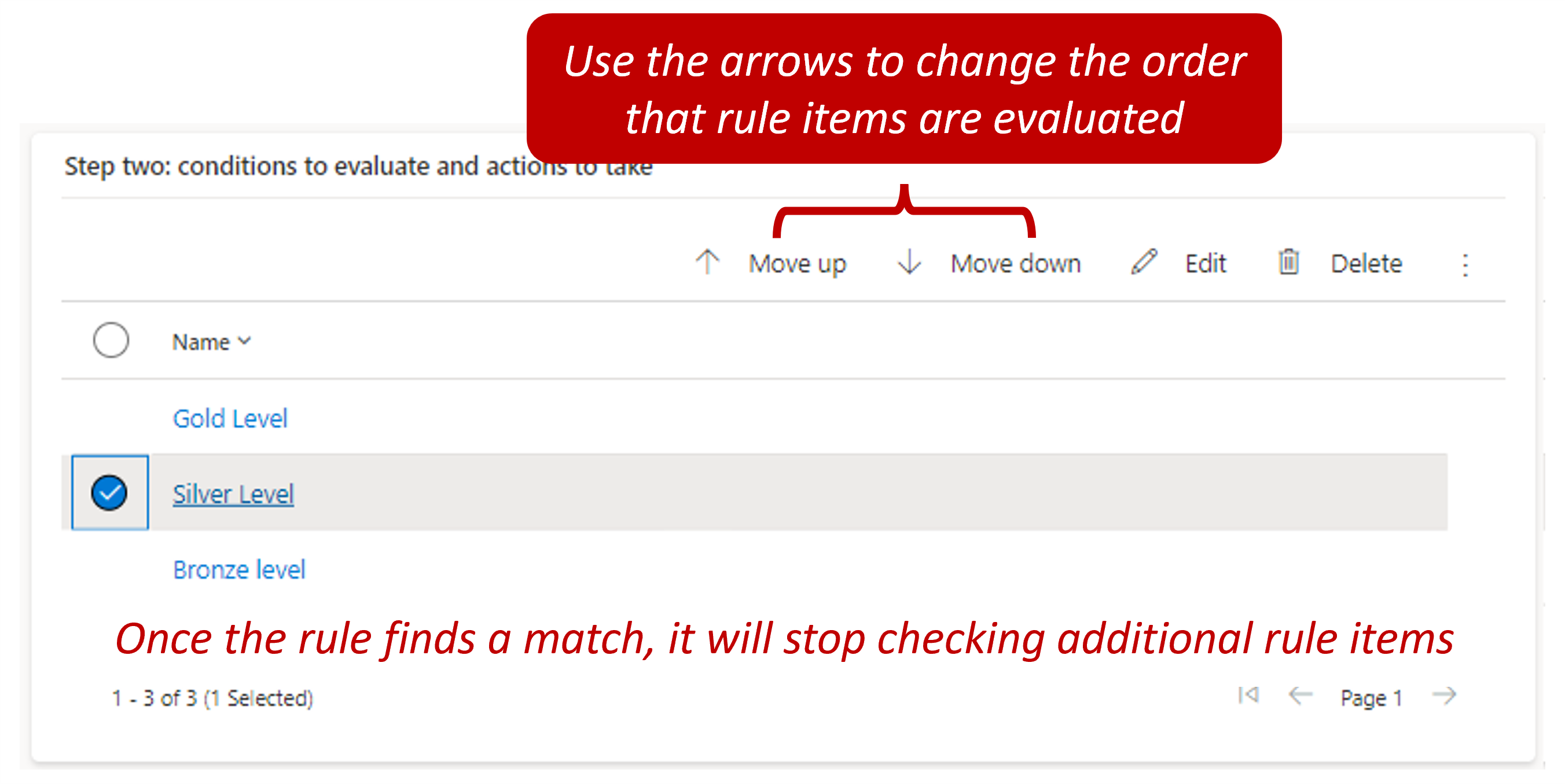Automate case creation
Organizations often prefer that cases be created automatically in specific instances. For example, your organization might have an email alias, such as support@microsoft.com, that it uses for support requests. For email requests that are sent to that alias, cases should be automatically created in Microsoft Dynamics 365 and associated with the customer who sent the email.
Automatic record creation and update rules in Dynamics 365 provide a foundation for:
Consuming information from different channels.
Ingesting records as Dynamics 365 activities, such as emails or social activities.
Creating the appropriate Dynamics 365 records automatically.
The following image shows the basic concept of automatic record creation and update rules.
You can set up record creation and update rules in the Customer Service admin center application. They're located under the Customer support group. Select Case settings, and in the Automatic record creation and update rules section, select the Manage option.
When creating a rule, you need to define an activity source type for it. The following types of Dynamics 365 activities are available out of the box, and you can convert them to cases:
Appointments
Campaign responses
Emails
Faxes
Letters
Phone calls
Service activities
Tasks
Social activities
You can also convert custom activities that were created for an organization by using the creation rules.
In addition to defining the source type, you can define a specific queue that the rule monitors for items of that type. Therefore, you can define multiple rules for a single source type, such as email, but each rule can monitor a different queue.
Though you can create multiple rules for a single source type, you can have only one active rule for the same source type and queue at any time.
For example, for a queue named Support, you define an active rule named Email to Case that has a source type of Emails. If you create another rule named Email to Case 2 that also has a source type of Emails, the Email to Case rule is inactivated when you try to activate the Email to Case 2 rule.
The same scenario applies if you have two rules that aren't associated with a specific queue but have the same source type. Be aware of this behavior as you design rules.
Depending on the source type, you can change other conditions to determine when a record is created. When the source type is set to Emails, you have the following options:
Create records for email from unknown senders - The system automatically creates cases that come from email addresses that aren't attached to a Dynamics 365 account or contact.
Create case if a valid entitlement exists for the customer - A valid entitlement record must exist for the customer who sent the email. This condition doesn't check the specifics of the entitlement; it only checks that an entitlement exists. If a customer has multiple entitlements, the system creates a record.
Create cases for activities associated with a resolved case - This condition checks whether the email is related to a recently resolved case and whether it should be treated as a new case or not.
This list represents only a few options that are available for emails. We recommend that you examine the options that are available for other activity types, such as Social activities. An option is also available for you to define more channel properties. This option can be helpful when you want to extract more details from something like a social media post and then use those details to fill in fields in the newly created record.
After you define the specifics around the rule, you need to save it before you can define the specific creation and update details. The details are the actual rules that are evaluated and applied based on specific information in the activity received. A single rule can have multiple rule items defined.
For example, an email-to-case rule might have three rule items that resemble these ones:
Rule Item 1 - Verify if the sender's account in Dynamics 365 is a gold customer. If yes, then create a gold level service case for that customer with an origin of email.
Rule Item 2 - Verify if the sender's account in Dynamics 365 is a silver customer. If yes, then create a silver level service case for that customer with an origin of email.
Rule Item 3 - Create a case with no service level defined and an origin of email.
Each rule item consists of conditions and actions. You need to first supply a name for the rule item and then save it before the conditions and actions are available.
Conditions
Conditions can evaluate specific contents in the activity that's being converted to a Dynamics 365 record or in records that are related to it. For example, a condition might specify that the account or contact record that's associated with the sender of the email should be looked at. Then, the condition can check whether the account's service level field (Custom Field) is set to Gold. This functionality provides more flexibility because the system can use relevant data from Dynamics 365 as criteria, in addition to the contents of the emails.
You can specify multiple items in a single condition, and you can specify condition items as AND or OR conditions.
Actions
Actions have two parts:
Record to create - Specifies the type of record that you want to create. This value should be set to Case. The system creates a case if the specified conditions are met for the activity.
Configure in Microsoft Power Automate - The actual creation of the case record is handled by Microsoft Power Automate. The Power Automate application opens in a new tab, where you can create criteria that must be evaluated for the email activity. For more information, see the documentation for Power Automate.
Apply rule items
The system checks rule items in the order that they're defined in the rule. After the rule finds a matching rule item, it applies that rule item and stops checking for more matches. You can control the order in which rule items are checked. So it's best to place the most specific rules first and then work your way down from there.
After the rule is activated, it starts defining cases for email activities that are sent to a specific queue.
For more information, see Set up rules to automatically create or update records in the legacy app.