Exercise - Test your Application Gateway
The final step is to test the application gateway and verify that it implements load balancing, and won't attempt to direct traffic to a web server that is unavailable. We also want to ensure that our path-based routing is working correctly.
Test load balancing for the vehicle registration web app
In the Cloud Shell, run the following command to generate the root URL your Application Gateway:
echo http://$(az network public-ip show \ --resource-group $RG \ --name appGatewayPublicIp \ --query dnsSettings.fqdn \ --output tsv)Using a web browser, navigate to the web site at the URL returned by the previous command. This is the address of your application gateway. Verify that the home page of the vehicle registration web app appears. Note the name of the web server that you're using as shown in the footer (webServer1 or webServer2).
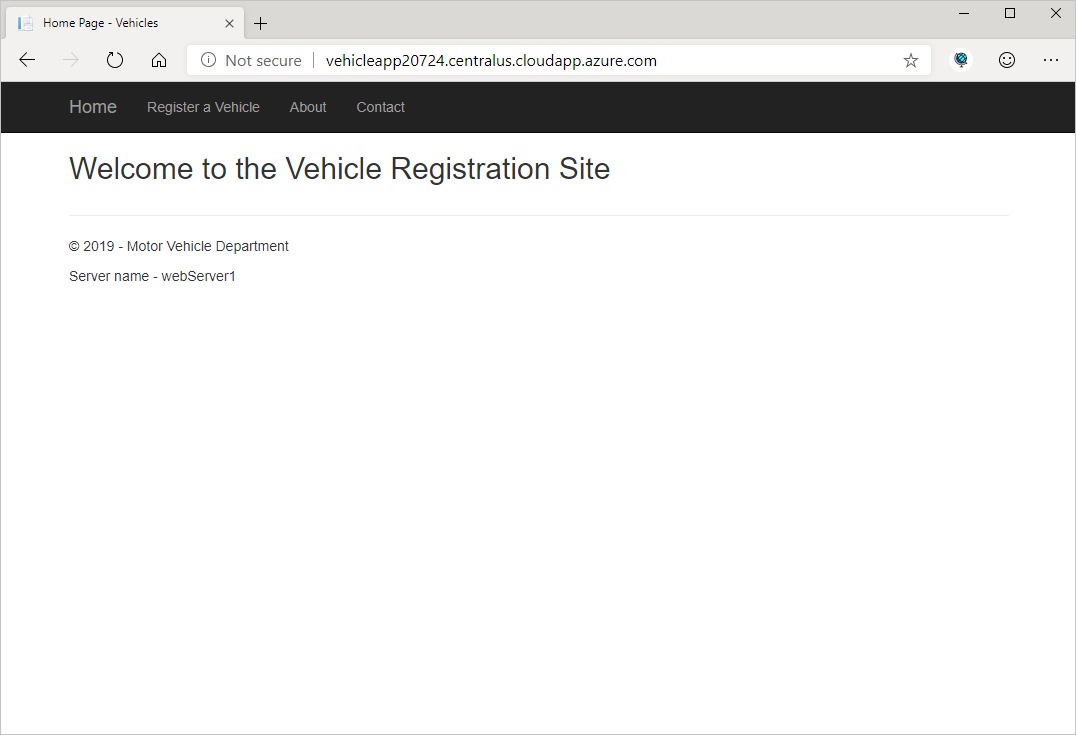
Select Refresh in the web browser's address bar. Notice that your session should now be connected to a different web server. In this configuration, Application Gateway uses round-robin load balancing.
Select Register a Vehicle, enter the details of a vehicle, then select Register.
Select Refresh a few more times. The requests should oscillate between servers.
Test the resilience of Application Gateway to a failed server
In the Cloud Shell, run the following command to stop and deallocate the virtual machine for webServer1:
az vm deallocate \ --resource-group $RG \ --name webServer1Return to the application in the web browser and select Refresh several times. Notice that the web browser now only connects to webServer2.
In the Cloud Shell window on the right, restart the webServer1 instance:
az vm start \ --resource-group $RG \ --name webServer1Return to the web application in the web browser and select Refresh several times. You should see that the requests are now distributed across both web servers again.
You've verified that the web application is running. Application Gateway uses load balancing to distribute requests across servers. Application Gateway detects whether a server has failed, and won't route requests to a server that is unavailable.
Test path-based routing
Now let's test out the path-based routing. Recall that URLs to the root of the site and with /VehicleRegistration/ will be routed to the vmPool containing our VMs, and requests to /LicenseRenewal/ will be routed to the appServicePool containing our App Service.
You just confirmed that routing to the root page works, as you were able to pull up the vehicle registration page. Let's try the other routes to confirm they work.
Now select Register a Vehicle in the application gateway page. This should bring up the Vehicle Registration page for the vehicle registration site. With /VehicleRegistration/ in the URL, this routes to the vmPool where our vehicle registration site is running.
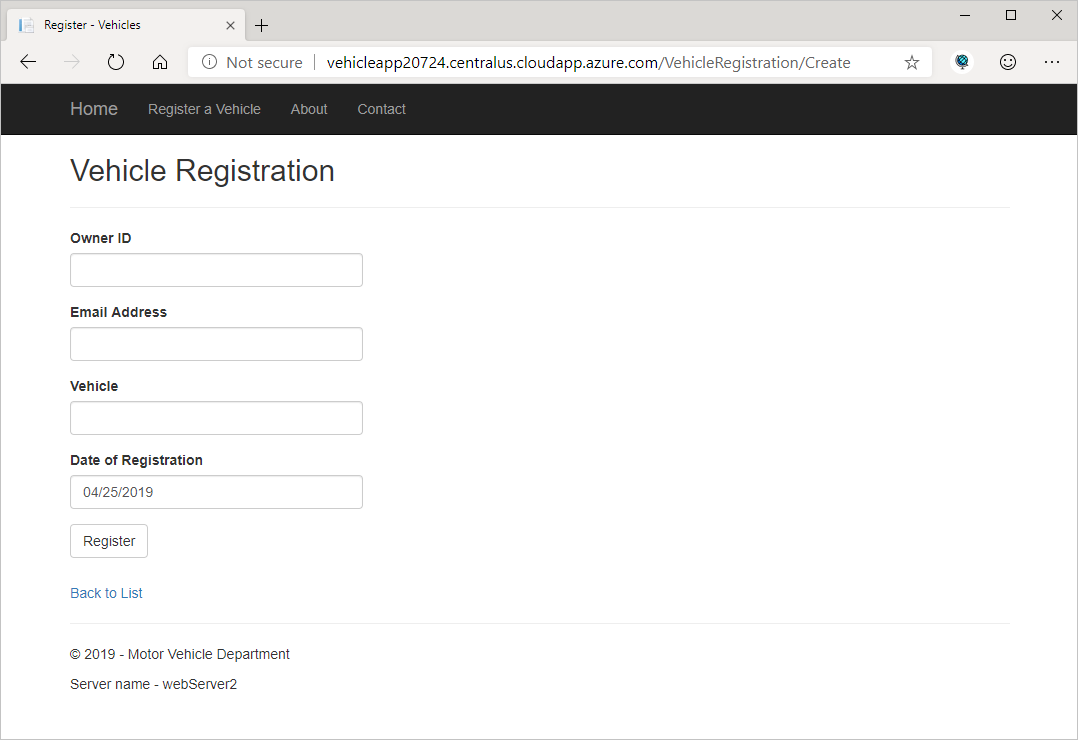
Now visit
http://<vehicleAppGateway>/LicenseRenewal/Create. This should take you to the license-renewal page running on App Service. With /LicenseRenewal/ in the URL, this routes to the appServicePool where our license renewal site is running.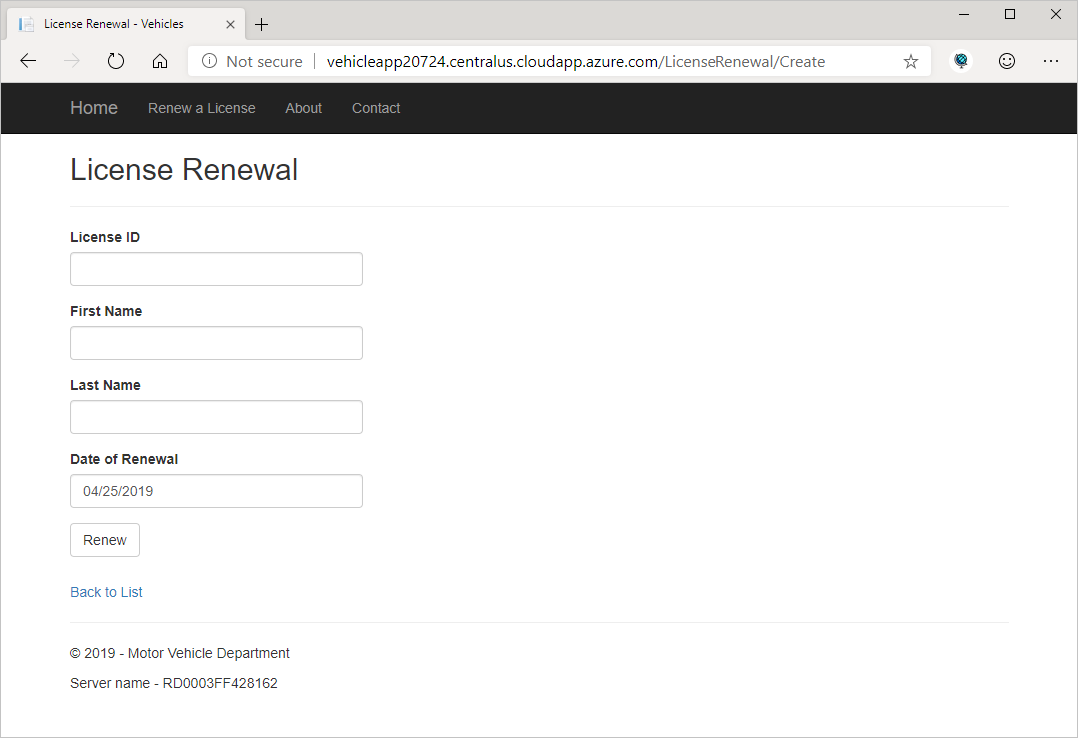
With this configuration, we can direct all users for both sites through our Application Gateway, giving them one root URL to remember. We can add additional sites as we expand our web presence.
Web application firewall
We've also enabled the WAF on our Application Gateway. By doing this, we've automatically added security protection to both web sites. This provides a solid layer of protection from common vulnerabilities and helps protect our infrastructure and data.