How the Azure Developer CLI works
The Azure Developer CLI (azd) is built around developer-friendly commands and foundational application templates. azd provides a set of commands that help onboard and manage your application on Azure using standardized project templates. These templates include all of the necessary source code and configuration assets to provision and deploy your app to Azure. You can start using azd by either working off of one of the existing and extensible sample templates or by building your own.
Explore azd commands
The Azure Developer CLI includes an approachable set of commands that map to common development workflow stages, such as provisioning and deploying resources. Some azd commands such as azd up also handle multiple stages at once to further streamline these tasks.
For example, a typical azd workflow using an existing template includes the following steps:
Run the
azd initcommand with the--templateparameter to clone an existing template and set an environment name when prompted.azd init --template todo-nodejs-mongoRun the
azd auth logincommand to sign in to your Azure subscription.azd auth loginRun the
azd upcommand to provision and deploy the template resources to Azure.azd upOnce your environment is set up in Azure, you can locally modify the application features or Azure resource templates and then run
azd upagain to provision your changes.
Other azd commands are available to complete other tasks and expand on this workflow. azd is designed to have a minimal number of commands with few parameters for ease of use. Some of the most common azd commands include:
- azd init - Initialize a new application.
- azd up - Provision Azure resources and deploy your project with a single command.
- azd provision - Provision the Azure resources for an application.
- azd deploy - Deploy the application code to Azure.
- azd pipeline - (Beta) Manage and configure your deployment pipelines.
- azd auth - Authenticate with Azure.
- azd config - Manage azd configurations (for example, default Azure subscription, location).
- azd down - Delete Azure resources for an application.
Explore azd templates
The Azure Developer CLI commands are designed to work with standardized project templates. Each template is a code repository that adheres to specific file and folder conventions. The templates contain the assets azd needs to provision Azure resources and optionally deploy application source code. Some templates might not include application source code under the assumption that you're adding your own. When you run a command such as azd up, the tool uses the project template assets to execute various workflow steps, such as provisioning or deploying resources to Azure.
There are two main approaches to working with azd templates:
Extend an existing
azdtemplate - A large library ofazdtemplates already exists to cover common local application stacks, scenarios, and architectures. You can browse many of the templates on the awesome-azd template library site. If you find a template that maps to your local application stack or desired architecture, you can use it as a starting point. Then, replace the source code directory and modify the configuration or infrastructure files to meet your needs.Convert your own app into an
azdtemplate - You can also convert an existing app into anazd templateby following the Make your project compatible withazdguide. Creating your own template is often more work initially, but allows for the most control and produces a reusable solution for future development work on the app. The core steps to create your own template are as follows:Initialize the project template with
azd init.Create the infrastructure as code files using Bicep or Terraform.
Update the
azure.yamlfile to tie the app services together with the Azure resources.Provision & deploy with
azd up.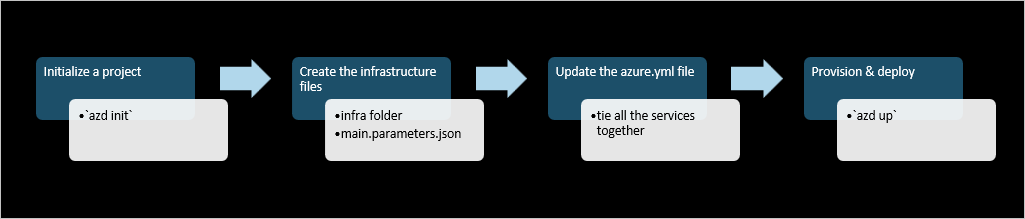
Regardless of which approach you choose, the resulting template structure is the same. All azd templates include the following assets:
infrafolder - Contains all of the Bicep or Terraform infrastructure as code files for theazdtemplate. Infrastructure as code allows you to define infrastructure resources and configurations in declarative definition files that reliably generate the same environments every time they're deployed. Terraform works across multiple cloud platforms, while Bicep is specific to Azure.azdexecutes these files to create the Azure resources required to host your app. You can learn more about infrastructure as code in the What is infrastructure as code? training module.azure.yamlfile - A configuration file that defines one or more services in your project and maps them to Azure resources for deployment. For example, you might define an API service and a web front-end service, each with attributes that map them to different Azure resources for deployment..azurefolder - Contains essential Azure configurations and environment variables, such as the location to deploy resources or other subscription information.src folder- Contains all of the deployable app source code. Someazdtemplates only provide infrastructure assets and leave thesrcdirectory empty for you to add your own application code.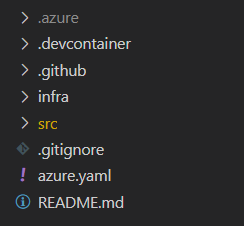
Most azd templates also optionally include one or more of the following folders:
.devcontainerfolder - Allows you to set up a Dev Container environment for your application. A common development environment approach that isn't specific toazd..githubfolder - Holds the CI/CD workflow files for GitHub Actions, the default CI/CD provider forazd..azdofolder - If you decide to use Azure Pipelines for CI/CD, define the workflow configuration files in this folder.