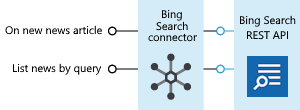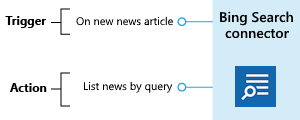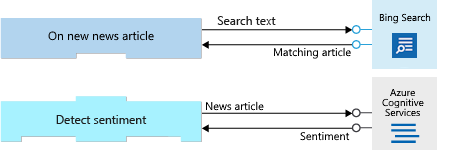How Azure Logic Apps works
Now that we know the basics of Azure Logic Apps, let's see how the service works behind the scenes. This information helps you decide whether Azure Logic Apps can work for you without any customization. That way, in scenarios where you do need to create custom components, you can determine how difficult that might be.
What is a connector?
A connector is a component that provides an interface to a service or system in the form of operations. For example, the Bing Search connector lets you retrieve news articles, while the Office 365 Outlook connector lets you manage your email, calendar, and contacts. Azure Logic Apps provides 1,000+ prebuilt connectors that you can use to create your workflows.
A connector uses a service's REST or SOAP API to do the actual work. When you use a connector in your logic app workflow, the connector calls the service's underlying API for you. So, a connector is basically a wrapper around an API.
The following diagram shows the relationship between the Bing Search connector and the Bing Search REST API:
Tip
If you have Microsoft Copilot installed, you can ask Copilot these questions:
- What are commonly used connectors in Azure Logic Apps?
- How many connectors exist in Azure Logic Apps?
Custom connectors
You can write custom connectors to access services that don't have prebuilt connectors. These services must have a REST or SOAP API, which isn't surprising because a connector is just a wrapper around an API.
To create a custom connector, you first generate an OpenAPI description for the API. You then use that API description to create a custom connector resource in the Azure portal. You can give your connector a name, an icon, and a description for each operation. The following diagram shows an example of the process, but notice that there's no coding involved:
You can use your custom connector in your own logic app workflows and share with other people in your organization. You can also submit your connector to Microsoft for certification. After your connector is certified, it appears in the connector gallery that's available to all users.
What are triggers and actions?
Workflows are built from different types of tasks. For example, in our industry news monitoring scenario, the workflow starts when a new article is published. The workflow then analyzes the sentiment and makes a decision, based on the sentiment score. Azure Logic Apps uses the terms trigger, action, and control action for these concepts. These operations are the building blocks for a workflow in Azure Logic Apps. The following diagram shows how to use each type of operation in the news monitoring app:
Let's get more specific about the definitions for a trigger and an action:
A trigger is an event that happens when a specific condition is met. Triggers automatically activate or fire when the condition is satisfied. For example, when a timer expires or data becomes available.
An action is an operation that executes a specific task in your workflow. Actions run after a trigger activates or another action completes.
A connector is a group with all related triggers and actions, typically associated with a single service, system, or other grouping. Let's look at a few examples.
The Bing Search connector lets your logic app workflow interact with the Bing Search service. The industry news monitoring app can use a trigger from the Bing Search connector to determine when new relevant articles are available. The following diagram shows the Bing Search connector with its trigger and actions:
Next, we have the Dropbox connector. Suppose you're working with a small team on a project that stores shared data in Dropbox. You can build a workflow that detects when someone changes any files and sends a notification to the other team members. The following diagram shows the Dropbox connector with its triggers and actions:
Finally, let's look at the Twilio connector. Most connectors offer both triggers and actions, but this connector only has actions. The Twilio connector lets you send text messages for notifications. For example, you can use the Twiliio connector in the Dropbox scenario to message team members when a shared file changed. The following diagram shows the Twilio connector with its actions:
How to build workflows from triggers and actions
To build a workflow, you choose operations, specifically, a trigger and actions. A workflow must start with a trigger. You can then follow the trigger with as many actions as you need to implement your workflow. The following diagram shows the trigger and actions used in the industry news monitoring app:
How do triggers and actions work together?
Triggers and actions are essentially calls to an underlying API operation. Each operation has inputs and outputs. For example, the Bing Search trigger named On new news article takes in a search string and returns an article that contains that string. The Cognitive Services action named Sentiment action takes a string as input and returns the sentiment score as a floating-point number. The following diagram shows these two operations:
Azure Logic Apps automatically makes the return values available to all subsequent operations in the workflow. This feature lets you pass the results from one operation as input to the next operation. The following diagram shows the data flow for the first two operations in the industry news monitoring app:
What are control actions?
Most workflows need to run different actions, based on the data that needs processing. For example, a workflow might route an expense report to a different manager, based on the expense amount. In the industry news monitoring app, the workflow needs to branch, based on an article's sentiment score. The following diagram shows the flowchart for the industry news monitoring app and highlights the control logic:
Control actions are special actions built into Azure Logic Apps that provide workflow control constructs, for example:
- The Condition action, which is controlled by a Boolean expression.
- The Switch action, which is controlled by cases and a default case.
- The Until and For each loop actions, which repeat actions and are controlled by Boolean expressions.
- Unconditional parallel branch instructions.
The following diagram shows how to use the Condition action in the workflow for the industry news monitoring app:
What is the workflow designer?
The workflow designer is a graphical tool for creating your workflows. The designer provides a canvas surface where you build a workflow by adding a trigger and actions. For example, the industry news monitoring app uses the trigger named On new news article, a control action known as a condition, and actions named Sentiment, Create blob, and Send an email. The following screenshot shows the industry news monitoring workflow in the designer: