Using SSH and RDP to connect
On a Windows Data Science Virtual Machine (DSVM), the graphical desktop is available via Remote Desktop Protocol (RDP).
With SSH, you can connect to the command line of the DSVM. Both Windows and Ubuntu DSVM images support SSH connection.
Connect to a Windows server by using RDP
To connect to a Windows DSVM with Remote Desktop:
If necessary, download the Microsoft Remote Desktop client.
Go back to the DSVM in the Azure portal.
Select Connect
At the Native RDP option, select Download RDP File.
Open the file in Microsoft Remote Desktop to connect.
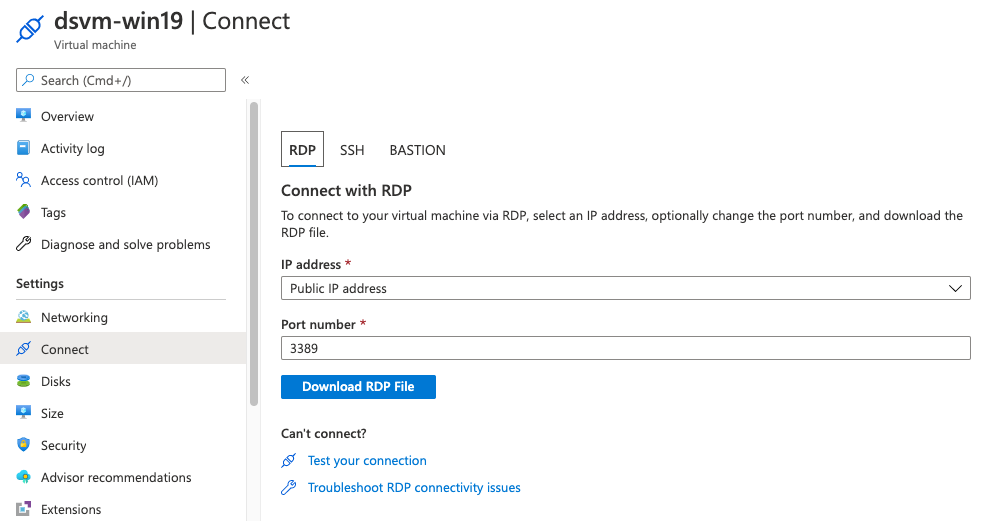
Connect to the command line by using SSH
To access the command line of your DSVM, use:
- An SSH client that runs in a terminal on your local machine
- The username and password that you specified during creation of the DSVM
- The public IP address of the operational Data Science Virtual Machine
Install an SSH client on Windows, if necessary
If you run Linux or macOS, an SSH client is part of the OS standard utilities. If you run Windows, you might not have an SSH client available on your machine. Open a PowerShell console with administrative rights, and see if you have the client installed:
Get-WindowsCapability -Online | ? Name -like 'OpenSSH*'
# You should see output similar to:
Name : OpenSSH.Client~~~~0.0.1.0
State : NotPresent
Name : OpenSSH.Server~~~~0.0.1.0
State : NotPresent
If the State value of OpenSSH.Client isn't Installed, run:
Add-WindowsCapability -Online -Name OpenSSH.Client~~~~0.0.1.0
Connect by using an SSH client from the command line
From a terminal or a PowerShell console, run the following code snippet. Replace UserName and 1.1.1.1 with your username and IP address.
ssh UserName@1.1.1.1
The first time you connect via SSH, you'll receive a warning. Accept the fingerprint, and you'll be presented with a password prompt. Enter the password you specified while creating the DSVM. You should see a greeting screen and a command prompt.