Create and manage teams templates and template policies
Teams templates are pre-built definitions of a team's structure designed around a business need or project. You can use Teams templates to quickly create rich collaboration spaces with channels for different topics and preinstall apps to pull in mission-critical content and services. Teams templates provide a predefined team structure that can help you easily create consistent teams across your organization.
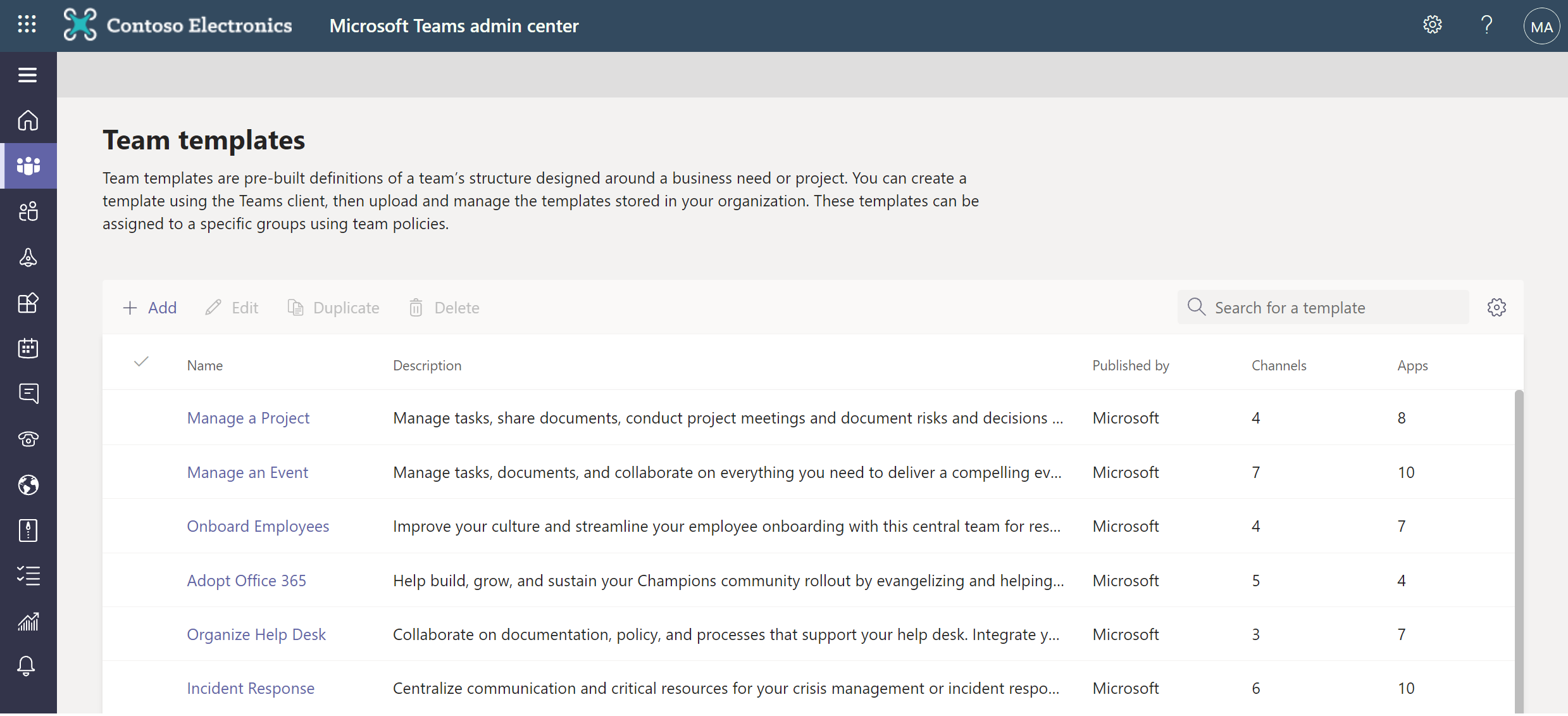
The types of team templates
There are two types of team templates.
Base template
Base template types are special templates that Microsoft created for specific industries. These base templates often contain proprietary apps that aren't available in the store and team properties that are not yet supported individually in Teams templates.
Once a base template type is defined, you can extend or override these special templates with additional properties that you'd like to specify. But some base template types contain properties that can't be overridden. For the available base template types, see base template types.
Custom template
Besides the team templates created by Microsoft, you can create your own template in the Teams admin center.
Teams template capabilities
Most properties in a team are included and supported by templates. The following table provides a quick summary of what's included and what's not included in Teams templates.
| Team properties supported by Teams templates | Team properties not yet supported by Teams templates |
|---|---|
| Base template type | Team membership |
| Team name | Team picture |
| Team description | Channel settings |
| Team visibility (public or private) | Connectors |
| Team settings (for example, member, guest, @ mentions) | Files and content |
| Autofavorite channel | - |
| Installed app | - |
| Pinned tabs | - |
Note
Teams templates currently don't support creating private channels. Private channel creation isn't included in template definitions.
Create a custom template
You can create a template from scratch, an existing team or team template that can be saved and modified to meet your particular organizational needs.
Log in to the Teams admin center.
In the left navigation, expand Teams > Team templates.
Select + Add.
In the Team templates section, select a way to create the template.
- Create a brand new template
- Use an existing team as a template
- Start with an existing team template
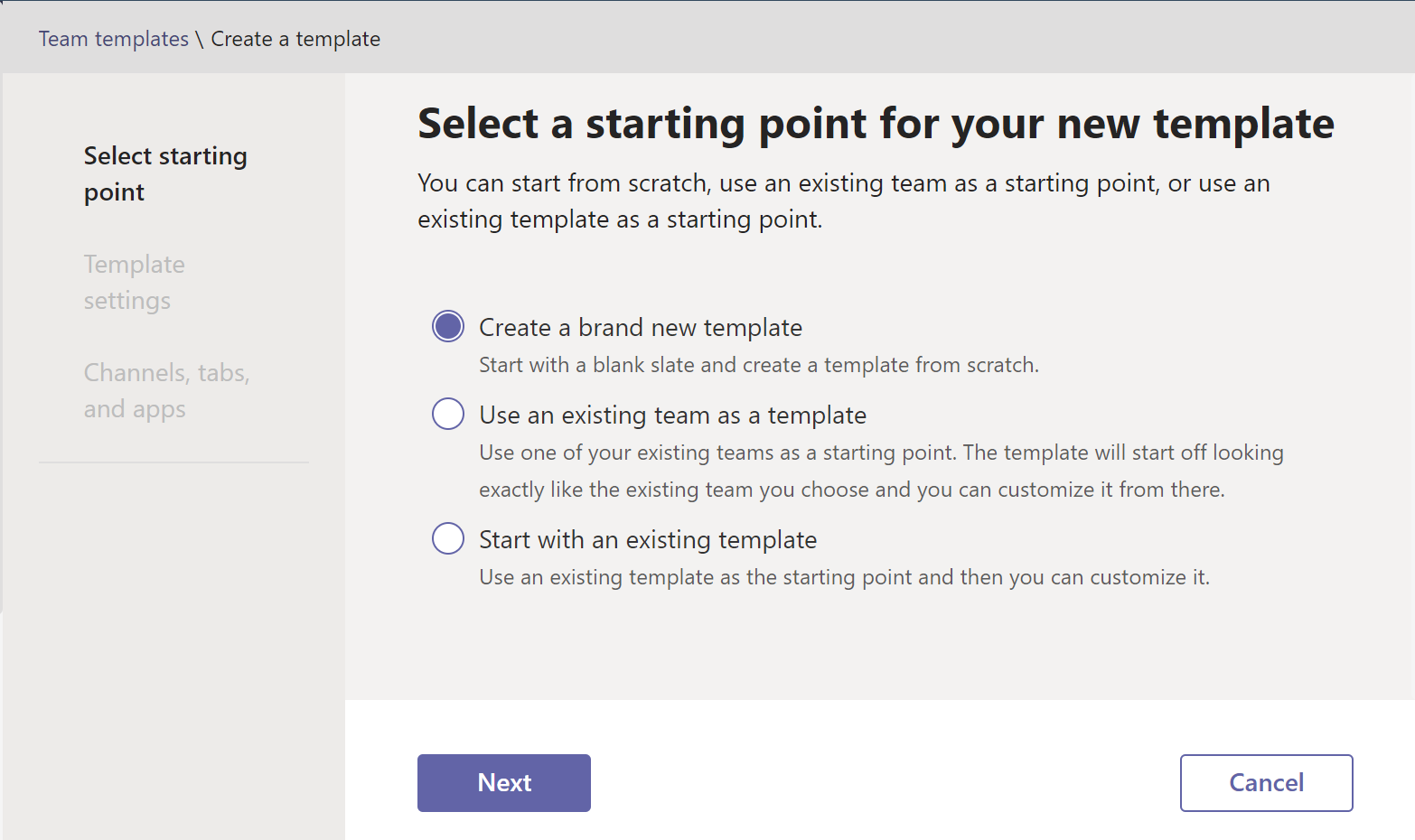
In the Template settings section, complete the following fields and then select Next:
- Template name
- Template short and long descriptions
- Locale visibility
Add or modify any channels or apps that your team needs.
Select Submit when completed.
Manage templates policies
Manage the team templates that your end users see by creating templates policies in the admin center. Within each template policy, you can designate which templates are shown or hidden. Assign different users to different template policies so that your users view only the subset of team templates specified.
Create template policies
Sign in to the Teams admin center.
Expand Teams > Templates policies.
Select Add.
In the Templates Policies Settings section, complete the following fields:
- Templates Policy name
- Templates Policy short description
In the Viewable Templates table, select the templates you want to hide and select Hide.
You can see the templates you've selected to hide in the Hidden Templates table.
To unhide certain templates, scroll to the Hidden templates table.
Select the templates to unhide, and then select Show.
The selected templates will appear in your Viewable templates table.
Select Save.
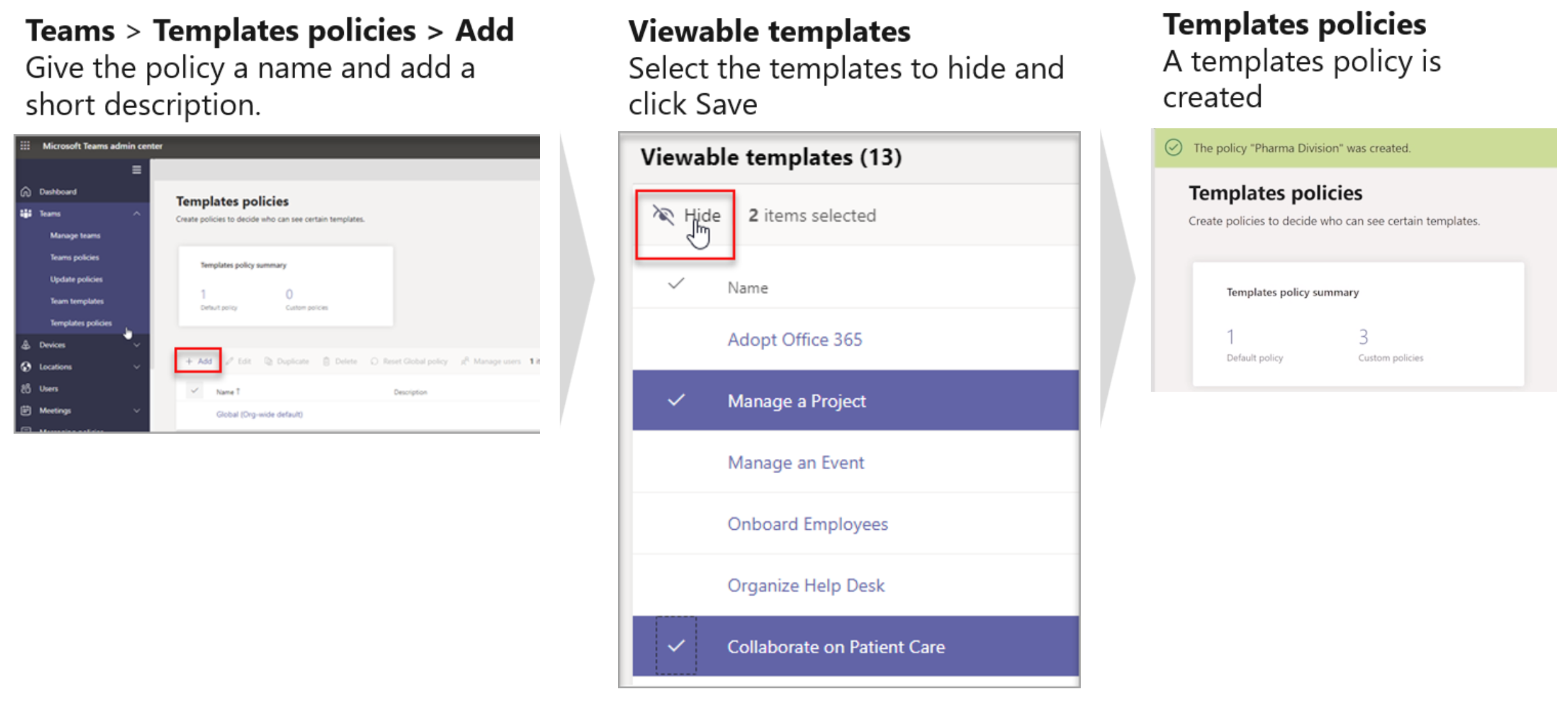
Your new template policy is displayed in the Templates Policies list.
Assign users to the template policies
Users assigned to a policy will only be able to view the viewable templates within that policy. You can use the Teams admin center or PowerShell to assign a templates policy to:
- An individual user or to a small number of users at a time
- A batch of users or to large sets of users at a time
To assign a templates policy to an individual user or to a small number of users at a time:
- From Templates Policies, select a policy, and then select Manage users.
- Type the users to assign to this policy.
- Select Apply.
Keep in mind that it may take up to 24 hours for your new policy to take effect for your users.