Configure networking and security features
Key networking and security features in Azure Database for MySQL – Flexible Server include access control, connectivity, support for Microsoft Entra ID, a centralized platform for managing identities, roles, and permissions. MySQL flexible servers also encrypt all data in transit by default and enable encrypting data at rest with Azure- or customer-managed keys.
Networking
Configure network access
When creating a MySQL flexible server, you can select either private access through an Azure Virtual Network or public access for allow-listed IP addresses with an optional private endpoint. After completing the Basics section, select Next: Networking, and then select either Public access and Private endpoint or Private access:
If you select Public access and Private endpoint, you can choose whether to expose the database to the internet. If Allow public access is unselected, the database is accessible only by private endpoints and not using a public IP address. To keep public internet access, select Allow public access then under the Firewall rules section, add IP addresses or ranges to the allowlist. To add all Azure services on the Azure network to the allowlist, select Allow public access from any Azure service within Azure to this server.
In addition to or instead of public access, you can configure a private endpoint. Because Wingtip Toys plans to operate a VPN between their on-premises network and Azure, we'll skip the private endpoint. For more information on setting up a private link, see the reference documentation.
To only allow connections from the Virtual Network, select Private access, and then, select the appropriate Subscription, Virtual network, and Subnet. If you don't select a virtual network and subnet, a new network and subnet will be created.
Finally, you need to set up Private DNS integration to connect with a fully qualified domain name instead of an IP address, which might change. Select an existing DNS zone, or let Azure create a new one for you.
Configure encryption in transit
By default, MySQL flexible servers only accept encrypted connections using TLS (Transport Layer Security) version 1.2. If you're developing new applications that support TLS 1.3, it's recommended to support or even enforce the newer version. To do so, perform the following steps:
- In the Azure portal, select the MySQL flexible server you want to connect to with TLS 1.3.
- In the Server parameters section, enter tls_version in the search bar in either the Top or All filters.
- In the VALUE dropdown list, select TLSv1.2 and/or TLSv1.3, and then select Save.

You can also allow unencrypted connections by setting the value of the require_secure_transport parameter to off, though this isn't recommended unless strictly necessary.
Microsoft Defender for Cloud
Microsoft Defender for Cloud is a cost-effective way to detect and alert upon anomalous or suspicious database activity. To enable it, perform these steps:
In the Azure portal, select the MySQL flexible server you want to protect with Defender.
In the Microsoft Defender for Cloud section, select Enable.
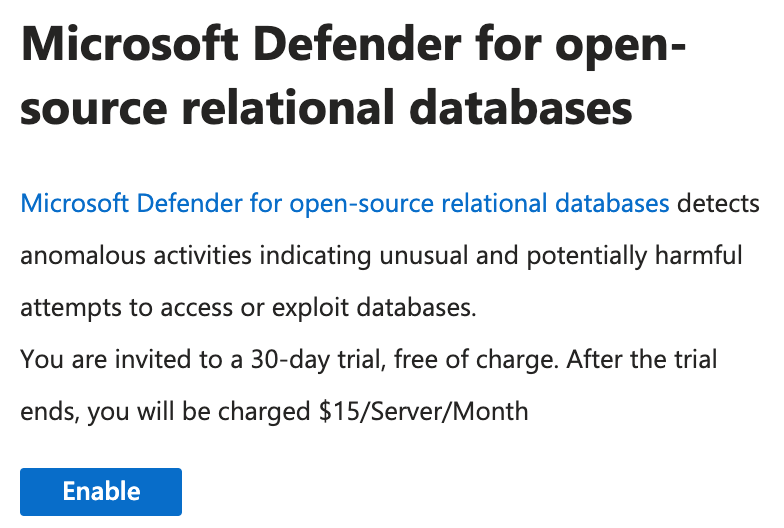
To learn more about Defender, including how to configure alerts, see the reference documentation.
Enable and connect using Microsoft Entra ID authentication
Before you begin, you need an appropriately configured user-managed identity (UMI). The identity needs the Directory Readers role, or these individual permissions: User.Read.All, GroupMember.Read.All, and Application.Read.ALL. For more information about how to add these permissions, see this tutorial.
To enable Microsoft Entra ID authentication for an Azure Database for MySQL flexible server, perform the following steps:
In the Azure portal, select the MySQL flexible server that you want to connect to using Microsoft Entra ID.
In the Security section, select Authentication.
Under the heading Assign access to, select either: Microsoft Entra authentication only (disables native MySQL user/password sign in) or MySQL and Microsoft Entra authentication (allows native MySQL and Microsoft Entra logins).
Under the heading Select Identity, select the UMI mentioned earlier in this unit.
Select a Microsoft Entra user or group to be the Microsoft Entra Admin. If you select a group, all members of the group are admins. You can only have one admin user or group, and selecting another replaces the previous admin.
With Microsoft Entra ID enabled, you can now connect to the MySQL flexible server using Microsoft Entra ID authentication by performing the following steps.
Authenticate a shell with Azure. If you use Azure Cloud Shell, your identity is already configured in the session, so there's no need to sign in. If you're using an unauthenticated terminal, run the following commands:
az login az account set --subscription <subscription_id>In an authenticated shell, run the following command to retrieve an access token:
az account get-access-token --resource-type oss-rdbms
To sign in, copy the access token presented and use it as the password. To pass the access token to the mysql client directly, on Linux, run the following command:
mysql -h mydb.mysql.database.azure.com \ --user user@tenant.onmicrosoft.com \ --enable-cleartext-plugin \ --password=`az account get-access-token --resource-type oss-rdbms --output tsv --query accessToken`If you're using PowerShell, run the following command:
mysql -h mydb.mysql.database.azure.com \ --user user@tenant.onmicrosoft.com \ --enable-cleartext-plugin \ --password=$(az account get-access-token --resource-type oss-rdbms --output tsv --query accessToken)When using other clients like MySQL Workbench, just paste the access token into the password field.
Encrypt data at rest with customer-managed keys
You can configure encryption at rest by using Azure portal or using the Azure CLI. However, before you can enable encryption with customer-managed keys, you need to verify that the following prerequisites are in place:
User-managed identity (UMI). You need a UMI for the database to access the key vault.
Permissions. Set up either role-based access (IAM) or a vault access policy, and grant the following permissions to the UMI: Get, List, Wrap key, and Unwrap key.
Enable [soft-delete](/azure/key-vault/general/soft-delete-overview" /l "soft-delete-behavior). Accidentally losing access to an encryption key could result in permanent data loss. Enable soft deletion as a layer of protection. When you use the Azure portal to create a new key vault, soft-deletion is enabled by default.
If you know the vault's name but not ID, you can look it up by running:
az keyvault show --name $KEY_VAULT_NAMETo enable soft deletion on an existing vault, run:
az resource update --id $KEY_VAULT_ID --set properties.enableSoftDelete=trueEnable purge protection. A soft deleted key can still be incorrectly purged before the end of the retention period because of user or code error. Using purge protection sets a retention period for deleted objects before they're permanently removed.
Now you can use the Azure portal or the Azure CLI to configure the customer-managed key to encrypt data at rest.
If you're using the Azure portal:
Navigate to your flexible server instance, and then under Security, select Data encryption.
Under Data encryption, select + Select. In the Select user assigned managed identity dialog box, select the user assigned managed identity identified in the prerequisites, select the identity, and then select Add.
Then, either select enter a key identifier and enter the ID, or, in the Select key dialog box, select the key by specifying the identifier or by selecting a key vault and key.
Select Save.
If you're using the Azure CLI, run the following command:
az mysql flexible-server update --resource-group $RESOURCE_GROUP --name $TEST_SERVER --key $KEY_IDENTIFIER --identity $IDENTITY






