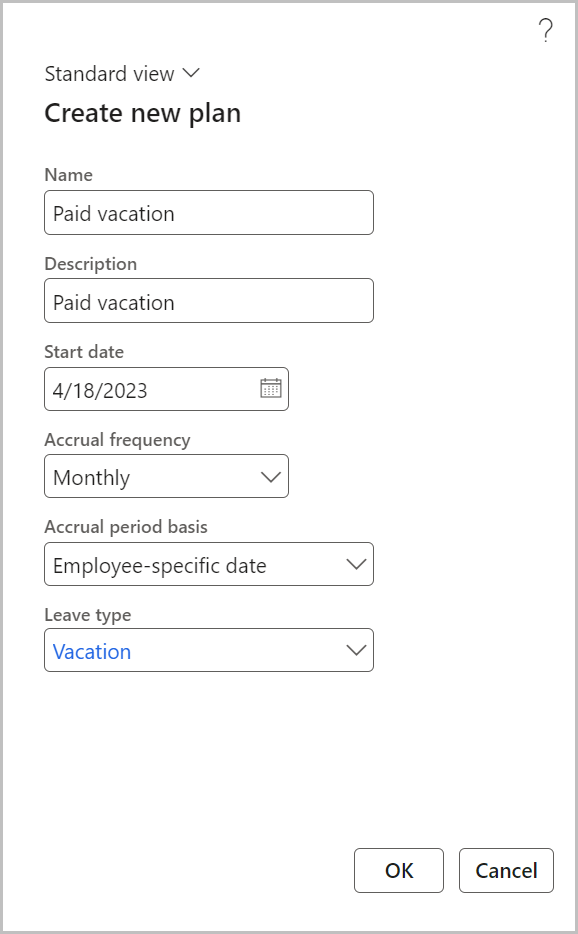Exercise - Create a leave plan
In this exercise, you'll create a leave plan for employees and then set an accrual rate of 10 hours each month for new employees and 12 hours each month for employees who have reached their five-year anniversary. Each plan will allow employees to carry forward a year's worth of paid vacation time into the next year.
Before you begin
The exercises in this module assume that you're working in a sandbox environment of Dynamics 365 Human Resources.
To get the most out of both exercises, we recommend that you have the standard sample data that is available in Human Resources.
Create a vacation leave plan
To create a vacation leave plan, follow these steps:
Navigate to Leave and absence > Setup > Leave and absence plans.
Select New.
Under Create new plan, enter the following information for each field:
Name - Paid Vacation
Description - Paid vacation
Start date - 4/18/2023
Accrual frequency - Monthly
Accrual period basis - Employee-specific date
Leave type - Vacation
Select OK.
Under Accrual schedule, change the field values for Vacation as follows:
Accrual amount - 10
Maximum carry-forward - 120
Select Add, and then enter the following values:
Leave type - Vacation
Months of service - 60
Accrual amount - 12
Maximum carry-forward - 144
Select Save.