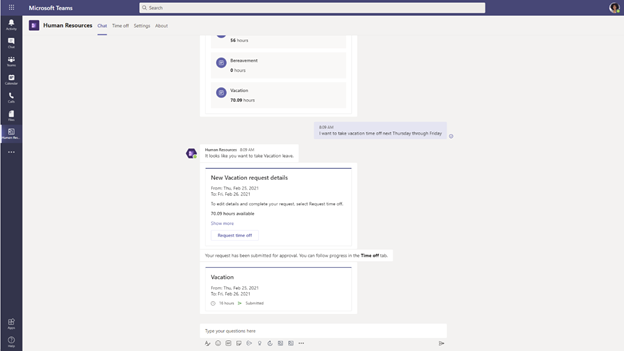Manage employee leave and absence
You can manage time-off requests from the Employee self-service workspace in Dynamics 365 Human Resources. Requests might be simple single-day requests or multiple-day requests that include multiple leave and absence types. If a workflow isn't enabled, the requests are automatically approved. When a workflow is enabled, the approval can be automatic or require manual approval, depending on the workflow configuration.
To configure the Manage employee leave and absence setting, navigate to Employee self service. Within the Employee self service tab, select My team. Under the My team information panel on the left, select Leave and absence. There you are able to see the time-off requests submitted by your team members. You can approve the time-off requests if necessary.
Manage employee leave
You can manage an employee's leave by its leave type, including expiring leave enrollment and adjusting leave type balances.
Adjust leave balances
To adjust leave balances, follow these steps:
Go to Human resources > Workers > Employees.
Select Leave.
Under Set up, select Leave and absence.
Select Adjust balance.
Select the Leave type.
Enter an Adjustment amount.
Optionally, you can select a Date.
You can also include a reason code and comment when adjusting an employee's leave balance.
Suspend leave for an employee
To stop leave accruals from being processed for selected leave types, you can suspend leave for an employee.
Go to Human resources > Workers > Employees.
Select Leave.
Select Suspend leave.
Select New.
In the Suspend leave accrual dialog box, select the Leave type along with the Start date and End date for the suspension.
Optionally, you can also add a Comment for the suspension.
If accruals are processed while the employee's leave is suspended, no accrual is made for the suspended leave types.
Manage leave requests in Teams
The Dynamics 365 Human Resources app in Microsoft Teams lets you quickly request time off and view your time-off balance information in Teams. You can interact with a bot to request information and start a leave request. The Time off tab provides more detailed information. You can use Teams and chats outside the Human Resources app to send people information about your upcoming time off.
Install the app
You can find the Dynamics 365 Human Resources app in the Teams store.
In Microsoft Teams, select the ellipsis (...).
Search for Dynamics 365 Human Resources and then select the Human Resources tile.
Select the Add button to install the app.
For more information, see Human Resources app in Teams.
Enable notifications for the Human Resources app in Teams
If you want users to receive leave request notifications in the Teams app, you must enable notifications in Dynamics 365 Human Resources.
Go to System administration > Setup > System parameters.
On the General tab, set Enable notifications for Teams app to Yes.
To turn on Teams notifications for all users, select Yes at the prompt.
Turn on or turn off Teams notifications for individual users
After you've enabled notifications for the Dynamics 365 Human Resources app in Teams, you can turn on or turn off notifications for individual users.
In Human Resources, select System administration.
Select Links.
Under Users, select User options.
Select the Workflow tab.
Set Enable notifications for Teams app to Yes to enable notifications for the user or set it to No to disable notifications for the user.
Select Save.
Use the bot
After the app installs, a welcome message will appear, informing you of the types of actions that the bot can take on your behalf.
You can ask the bot to start a leave request for you.
The chat bot populates a leave request for you. Select Request time off and then edit the details for your request.
When you're done editing your leave request details, select Submit to submit it for approval.
Manage your leave in Teams
The Time off tab allows you to view:
Balance information for each leave type that you're enrolled in.
Upcoming leave requests.
Time-off requests.
Draft leave requests.
To create a new leave request, select New request.
Enter the day or days that you want to take off and then select Add.
If applicable, enter a reason code. Also, you can enter comments and add attachments if necessary.
When you're done entering information, enter Submit to submit it for approval. You can also enter Save as draft to return to it later.
Respond to Teams notifications
When you or a worker whom you're an approver for submits a leave request, you receive a notification in the Human Resources app in Teams. You can select the notification to view it. Notifications also appear in the Chat area.
If you're an approver, you can select Approve or Deny in the notification. You can also provide an optional message.
Send upcoming time-off information to your coworkers
After you have installed the Human Resources app for Teams, you can use Teams or chats to send information about your upcoming time off to your coworkers.
In a team or chat in Teams, select the Human Resources button below the chat window.
Select the leave request that you want to share.