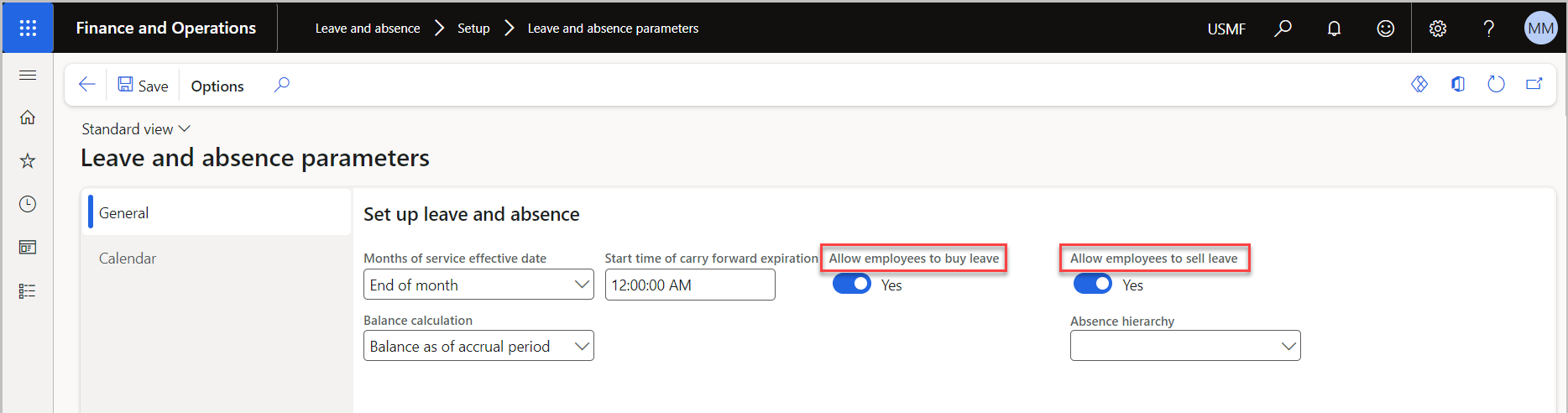Buy and sell leave
You can enable employees to buy and sell leave by creating a buy and sell leave policy. You can configure these policies to use workflow for approvals, set maximum amounts and rates, and set rates for buying and selling.
Enable employees to buy and sell leave
To enable employees to buy and sell leave, follow these steps:
Go to Leave and absence > Setup > Leave and absence parameters.
Select Leave and absence parameters.
On the Leave and absence parameters page, select Yes for the Allow employees to buy leave and Allow employees to sell leave options.
Select Save.
Create a buy and sell leave policy
To create a buy and sell leave policy, follow these steps:
Go to Leave and absence > Setup > Buy and sell leave policy.
Select New.
Enter a Name and Description for the policy under Buy and sell leave policy.
Select a Policy type.
Select a Start date and End date for the policy. Requests to buy or sell leave are available for submission during this time frame.
Select a Workflow ID for the policy. Buy and sell requests use this workflow for review and approval.
Follow these steps under the Buy policy and Sell policy sections:
Select Full time equivalency (FTE) to prorate the maximum amount based on the FTE that is defined on the employee's position. If the policy type is Amount, enter a Maximum fixed amount.
Select Add to add the leave types for employees to buy leave. You can add multiple leave types to the policy.
Enter the Months of service for the leave type to enable different months of service to determine the maximum amount that an employee can buy.
Enter the Maximum amount for the leave type.
Enter the Rate at which the employee buys the leave.
(Optional) Enter the Earning code to be used for buying leave.
(Optional) Set whether to use FTE to determine the maximum amount for the leave type.
Select Save.
Add the buy and sell leave policy to a leave and absence plan
To add the buy and sell leave policy to a leave and absence plan, follow these steps:
On the Leave and absence page, select a leave and absence plan.
Under Rules, choose a buy and sell leave policy in the Buy and sell leave policy dropdown list.
Create buy and sell leave workflows
You can create a workflow in Dynamics 365 Human Resources to consistently manage your buy and sell leave requests. A Buy and sell leave workflow lets you:
Define tasks.
Determine who must complete the tasks.
Specify who can approve or reject requests.
To create the workflow, complete these steps:
Go to Leave and absence > Setup > Human resource workflows.
Select New and then select Buy and sell leave request.
When the Open this file? message box appears, select Open and then sign in with your company credentials.
Use the workflow editor to create a workflow for your leave requests. For more information, see Create workflows overview.
Buy and sell leave
In Human Resources, you can submit requests to buy and sell leave based on the buy and sell leave policies that your company has set up.
Request to buy leave
To request to buy leave, follow these steps:
Go to Human resources > Workspaces > Employee self service.
Select Buy leave request in the Time Off Balances tile.
Add a Leave type and then enter an Amount for the amount of leave that you'd like to buy.
Select Submit when you're ready to submit your request.
Request to sell leave
To request to sell leave, follow these steps:
Go to Human resources > Workspaces > Employee self service.
Select Sell leave request in the Time Off Balances tile.
Add a Leave type and then enter an Amount for the amount of leave that you'd like to sell.
Select Submit when you're ready to submit your request.