Exercise - Create a web app in the Azure portal
In this unit, you use the Azure portal to create a web app.
Create a web app
Sign in to the Azure portal using the same account you used to activate the sandbox.
On the Azure portal menu or from the Home page, select Create a resource. Everything you create on Azure is a resource. The Create a resource pane appears.
Here, you can search for the resource you want to create, or select one of the popular resources that people create in the Azure portal.
In the Create a resource menu, select Web.
Select Web App. If you don't see it, in the search box, search for and select Web App. The Create Web App pane appears.
On the Basics tab, enter the following values for each setting.
Setting Value Details Project Details Subscription Concierge Subscription The web app you're creating must belong to a resource group. Here, you select the Azure subscription to which the resource group belongs (or is going to belong, if you're creating it within the wizard). Resource Group Select [Sandbox resource group] The resource group to which the web app belongs. All Azure resources must belong to a resource group. Instance Details Name Enter a unique name The name of your web app. This name becomes part of the app's URL: appname.azurewebsites.net. The name you choose must be unique among all Azure web apps. Publish Code The method you want to use to publish your application. When publishing an application as code, you must also configure Runtime stack to prepare App Service resources to run your app. Runtime stack .NET 8 (LTS) The platform on which your application is going to run. Your choice might affect whether you have a choice of operating system - for some runtime stacks, App Service supports only one operating system. Operating System Linux The operating system used on the virtual servers to run your app. Region Central US The geographical region from which your app is hosted. Pricing plans Linux Plan Accept default The name of the App Service plan that powers your app. By default, the wizard creates a new plan in the same region as the web app. Pricing plan Free F1 The pricing tier of the service plan being created. The pricing plan determines the performance characteristics of the virtual servers that power your app and the features to which it has access. Select Free F1 in the drop-down. 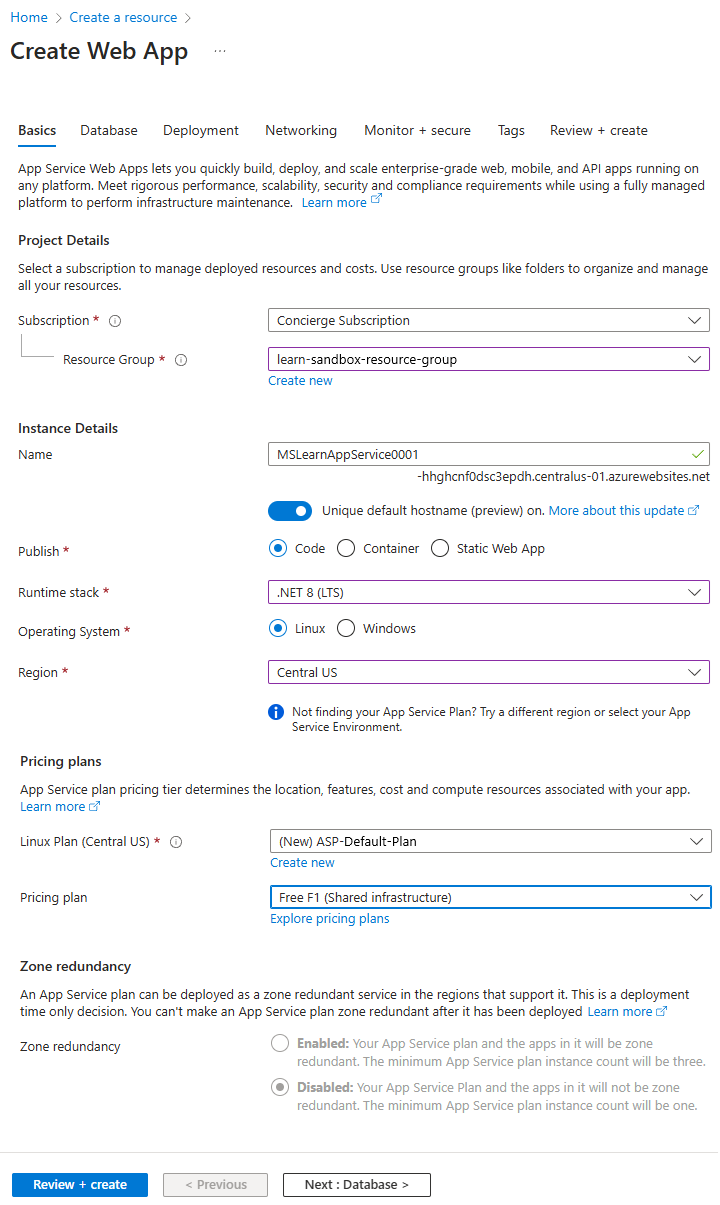
On the Azure portal menu, or from the Home page, select Create a resource. Everything you create on Azure is a resource. The Create a resource pane appears.
Here, you can search for the resource you want to create, or select one of the popular resources that people create in the Azure portal.
In the Create a resource menu, select Web.
Select Web App. If you don't see it, in the search box, search for and select Web App. The Create Web App pane appears.
On the Basics tab, enter the following values for each setting.
Setting Value Details Project Details Subscription Concierge Subscription The web app you're creating must belong to a resource group. Here, you select the Azure subscription to which the resource group belongs (or is going to belong, if you're creating it within the wizard). Resource Group Select [Sandbox resource group] The resource group to which the web app belongs. All Azure resources must belong to a resource group. Instance Details Name Enter a unique name The name of your web app. This name becomes part of the app's URL: appname.azurewebsites.net. The name you choose must be unique among all Azure web apps. Publish Code The method you want to use to publish your application. When publishing an application as code, you also must configure Runtime stack to prepare your App Service resources to run your app. Runtime stack Java 21 The Java runtime version used by your application. Java web server stack Apache Tomcat 10.1 The platform on which you want your application to run. Your choice might affect whether you have a choice of operating system - for some runtime stacks, App Service supports only one operating system. Operating System Linux The operating system used on the virtual servers to run your app. Region East US The geographical region from which your app is hosted. Pricing plans Linux Plan Accept default The name of the App Service plan that powers your app. By default, the wizard creates a new plan in the same region as the web app. Pricing plan Free F1 The pricing tier of the service plan being created. The pricing plan determines the performance characteristics of the virtual servers that power your app and the features to which it has access. Select Free F1 in the drop-down. 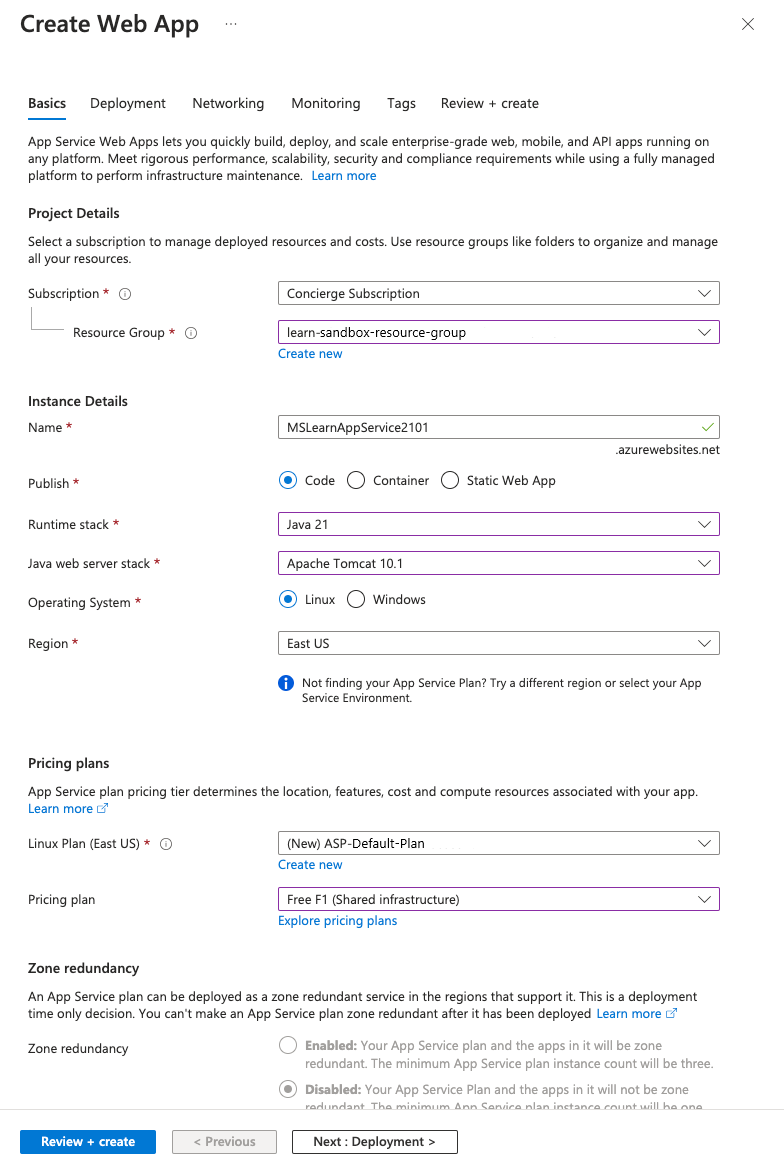
On the Azure portal menu, or from the Home page, select Create a resource. Everything you create on Azure is a resource. The Create a resource pane appears.
Here, you can search for the resource you want to create, or select one of the popular resources that people create in the Azure portal.
In the Create a resource menu, select Web.
Select Web App. If you don't see it, in the search box, search for and select Web App. The Create Web App pane appears.
On the Basics tab, enter the following values for each setting.
Setting Value Details Project Details Subscription Concierge Subscription The web app you're creating must belong to a resource group. Here, you select the Azure subscription to which the resource group belongs (or is going to belong, if you're creating it within the wizard). Resource Group Select [Sandbox resource group] The resource group to which the web app belongs. All Azure resources must belong to a resource group. Instance Details Name Enter a unique name The name of your web app. This name becomes part of the app's URL: appname.azurewebsites.net. The name you choose must be unique among all Azure web apps. Publish Code The method you want to use to publish your application. When publishing an application as code, you also must configure Runtime stack to prepare App Service resources to run your app. Runtime stack Node 20 LTS The platform on which you want your application to run. Your choice might affect whether you have a choice of operating system; for some runtime stacks, App Service supports only one operating system. Operating System Linux The operating system used on the virtual servers to run your app. Region East US The geographical region from which your app is hosted. Pricing plans Linux Plan Accept default The name of the App Service plan that powers your app. By default, the wizard creates a new plan in the same region as the web app. Pricing plan Free F1 The pricing tier of the service plan being created. The pricing plan determines the performance characteristics of the virtual servers that power your app and the features to which it has access. Select Free F1 in the drop-down. 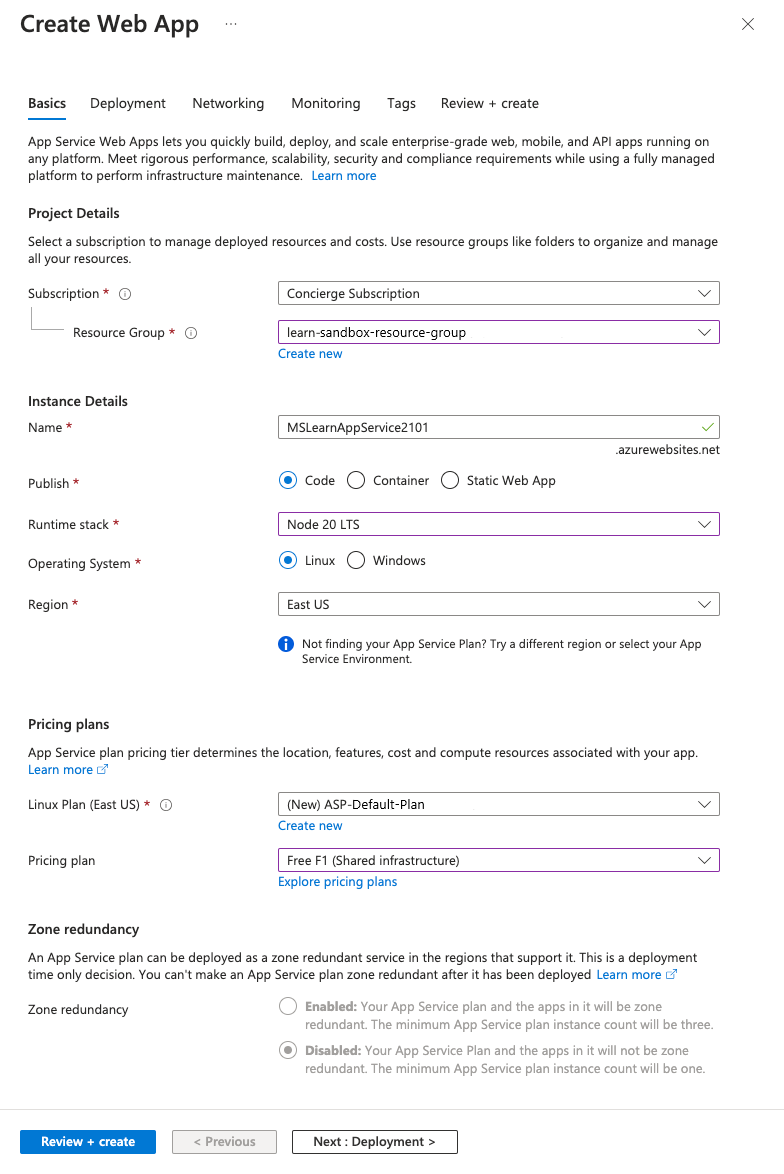
On the Azure portal menu, or from the Home page, select Create a resource. Everything you create on Azure is a resource. The Create a resource pane appears.
Here, you can search for the resource you want to create, or select one of the popular resources that people create in the Azure portal.
In the Create a resource menu, select Web.
Select Web App. If you don't see it, in the search box, search for and select Web App. The Create Web App pane appears.
On the Basics tab, enter the following values for each setting.
Setting Value Details Project Details Subscription Concierge Subscription The web app you're creating must belong to a resource group. Here, you select the Azure subscription to which the resource group belongs (or is to belong, if you're creating it within the wizard). Resource Group From the dropdown list, select [Sandbox resource group] The resource group to which the web app belongs. All Azure resources must belong to a resource group. Instance Details Name Enter a unique name The name of your web app. This name becomes part of the app's URL: appname.azurewebsites.net. The name you choose must be unique among all Azure web apps. Publish Code The method you want to use to publish your application. When publishing an application as code, you also must configure Runtime stack to prepare App Service resources to run your app. Runtime stack Python 3.12 The platform on which you want your application to run. Your choice might affect whether you have a choice of operating system - for some runtime stacks, App Service supports only one operating system. Operating System Linux The operating system used on the virtual servers to run your app. Region East US The geographical region from which your app is hosted. Pricing plans Linux Plan Accept default The name of the App Service plan that powers your app. By default, the wizard creates a new plan in the same region as the web app. Pricing plan Free F1 The pricing tier of the service plan being created. The pricing plan determines the performance characteristics of the virtual servers that power your app and the features to which it has access. Select Free F1 in the drop-down. 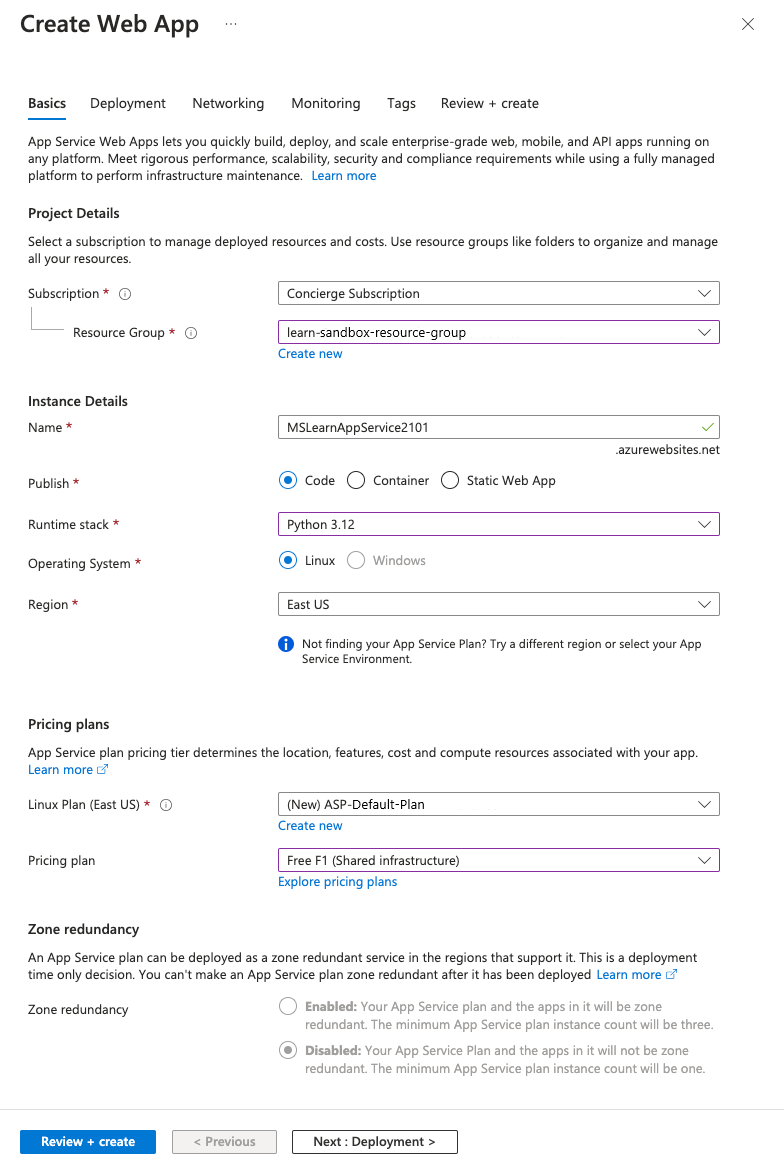
Leave any other settings as default. Select Review + Create to go to the review pane, and then select Create. The portal shows the deployment pane, where you can view the status of your deployment.
Note
It can take a moment for deployment to complete.
Preview your web app
When deployment is complete, select Go to resource. The portal shows the App Service Overview pane for your web app.
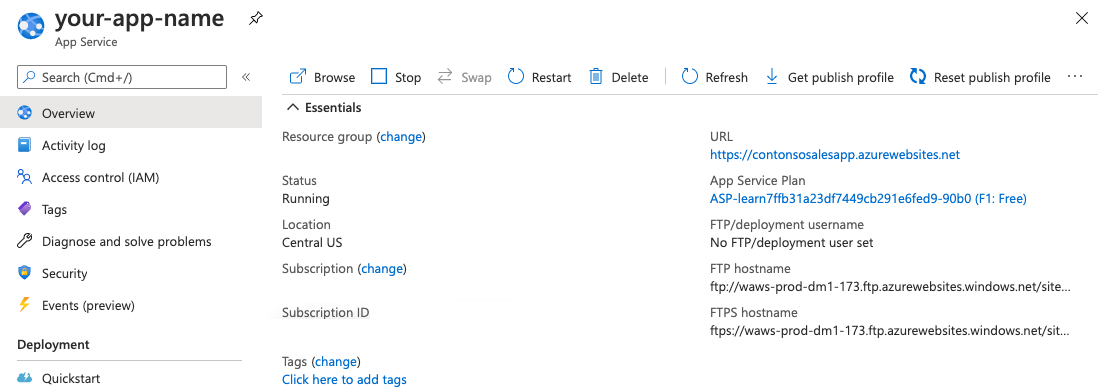
To preview your web app's default content, select the URL under Default domain at the top right. The placeholder page that loads indicates that your web app is up and running and is ready to receive deployment of your app's code.
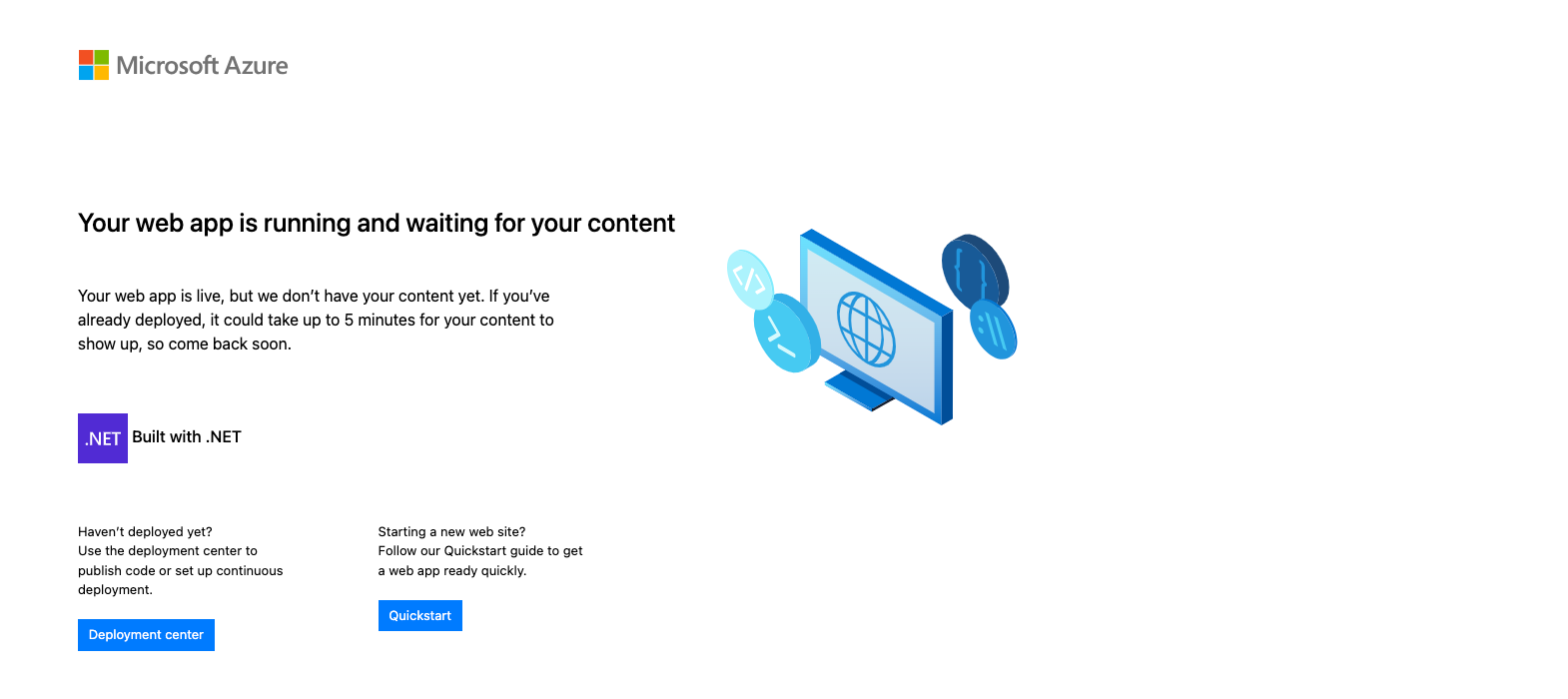
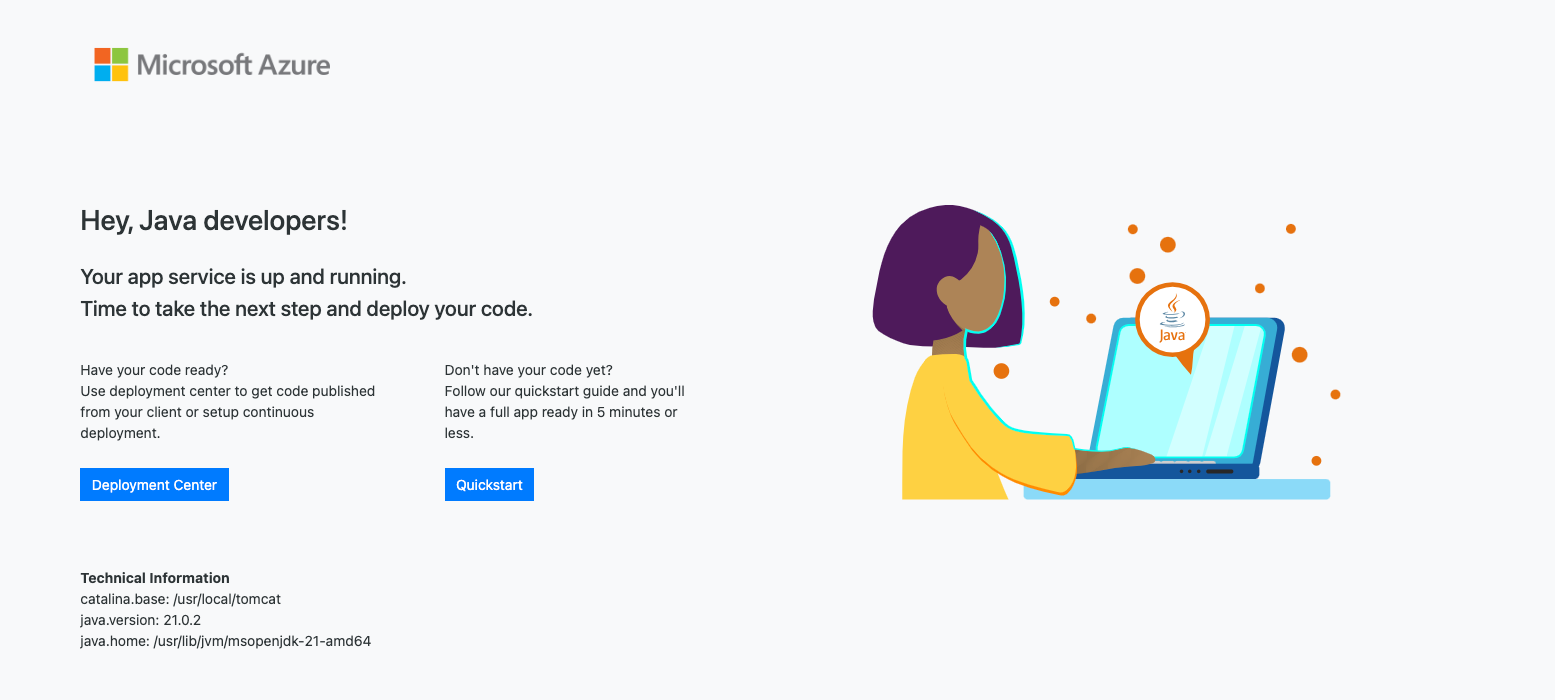
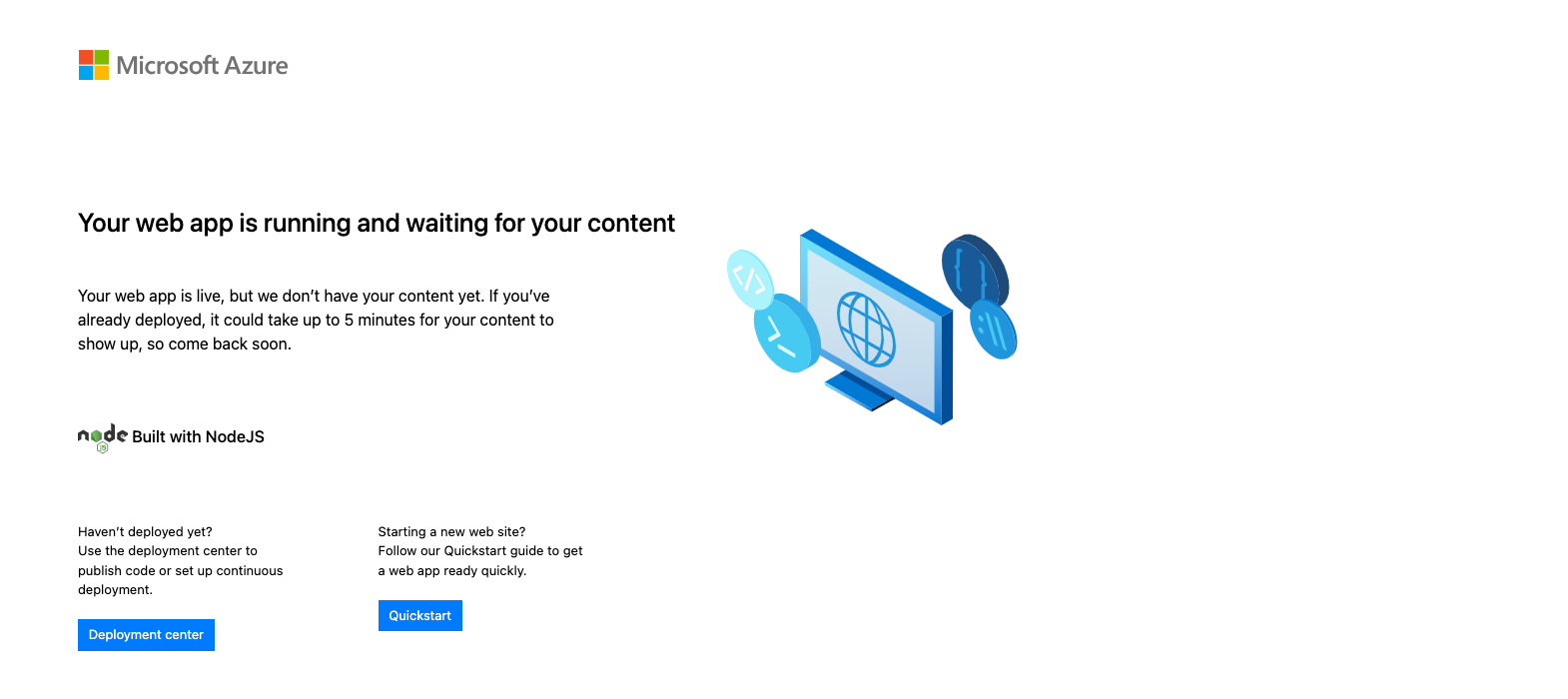
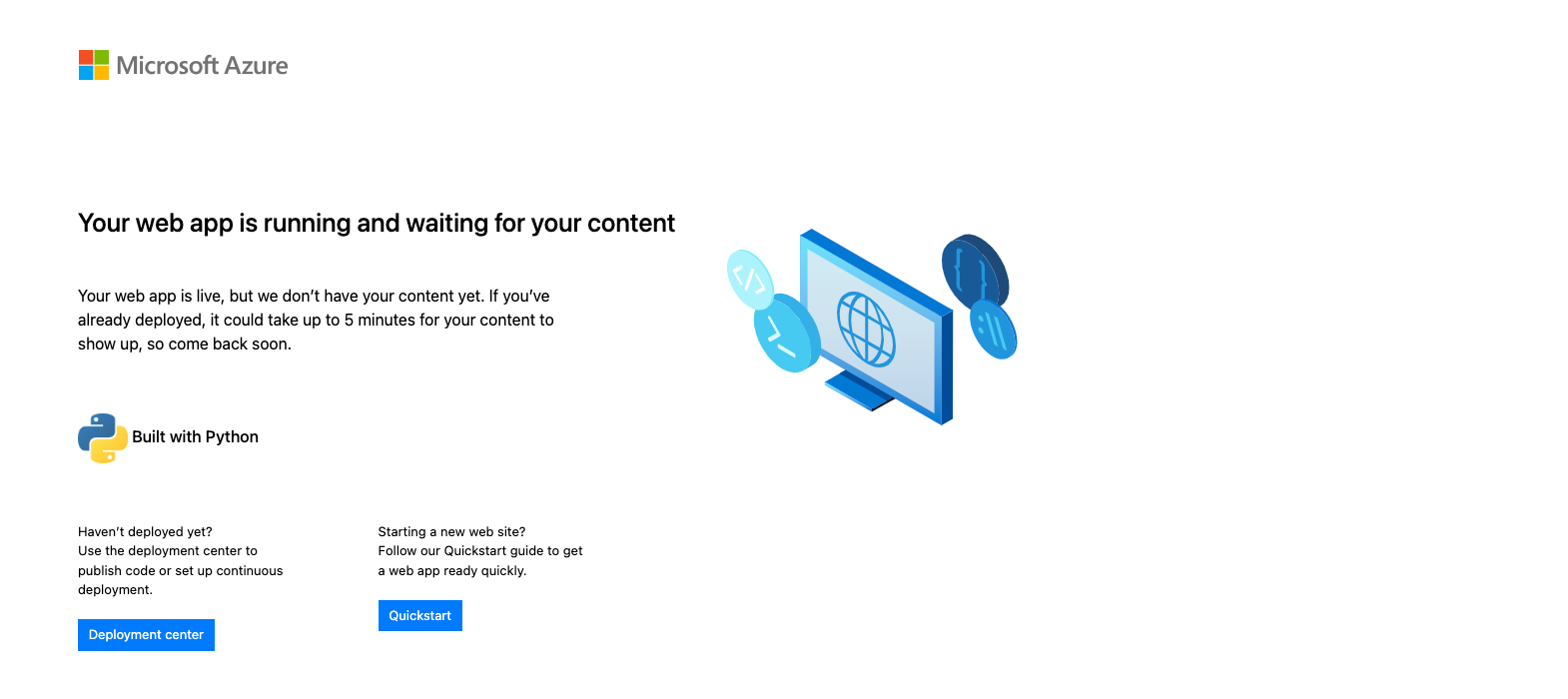
Leave the browser tab with the new app's placeholder page open. You'll come back to it after your app is deployed.