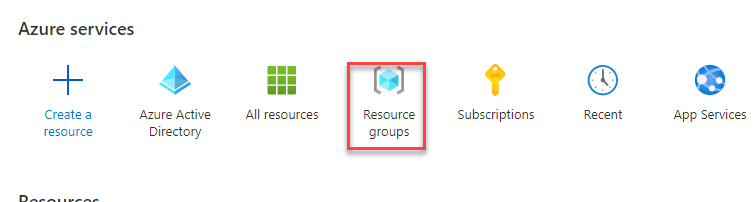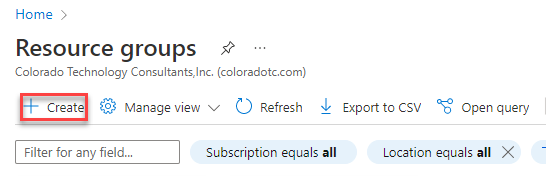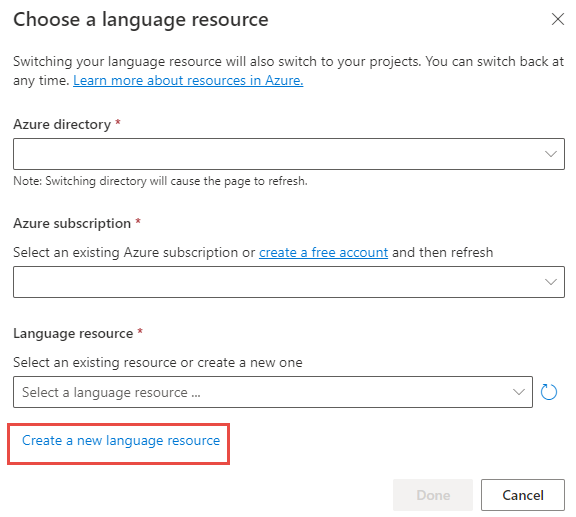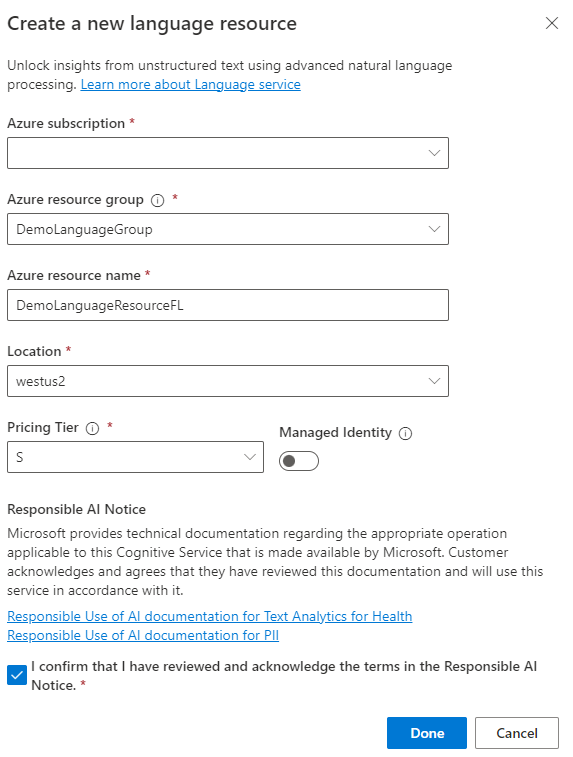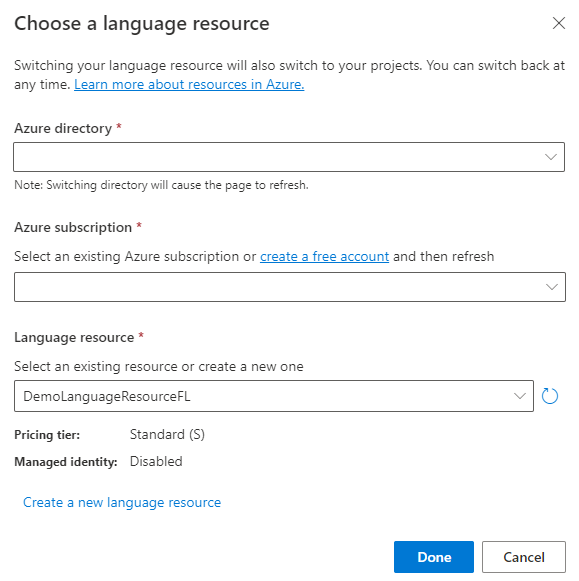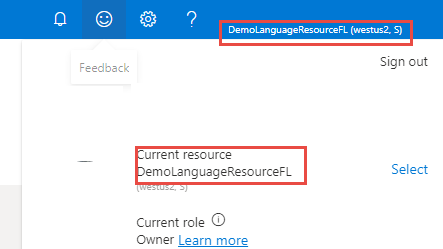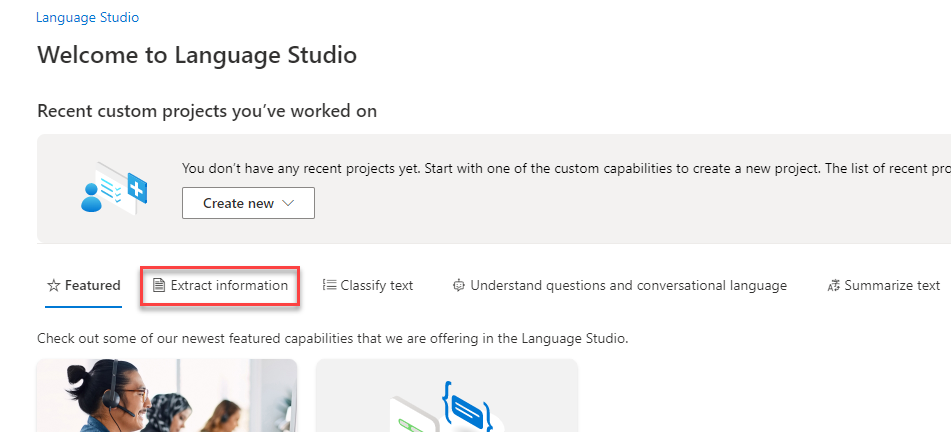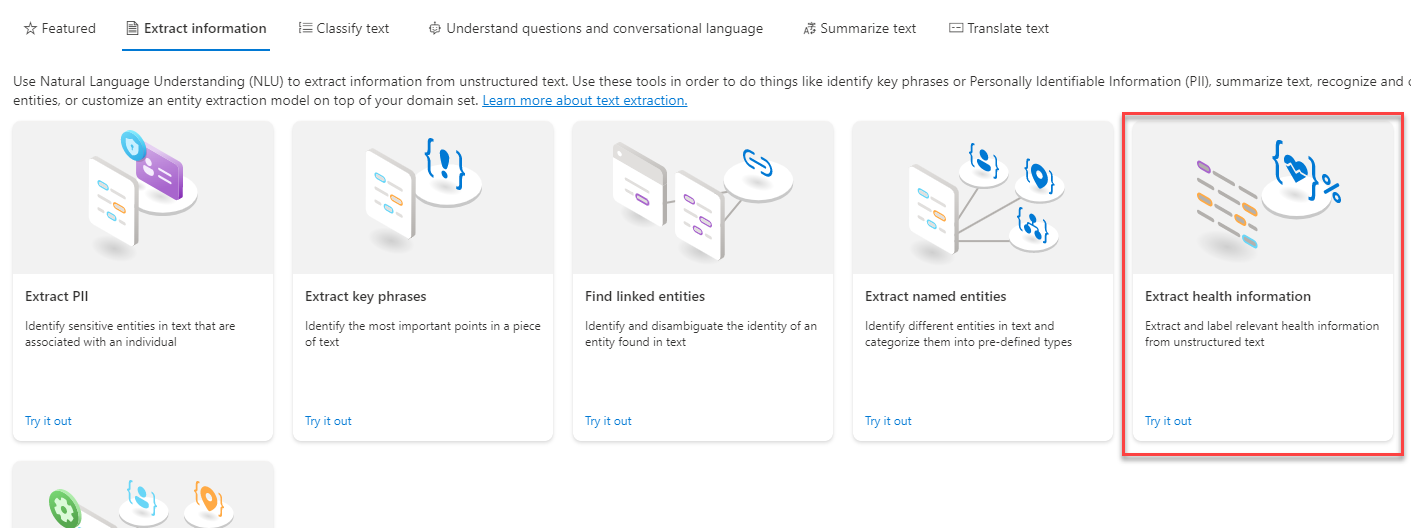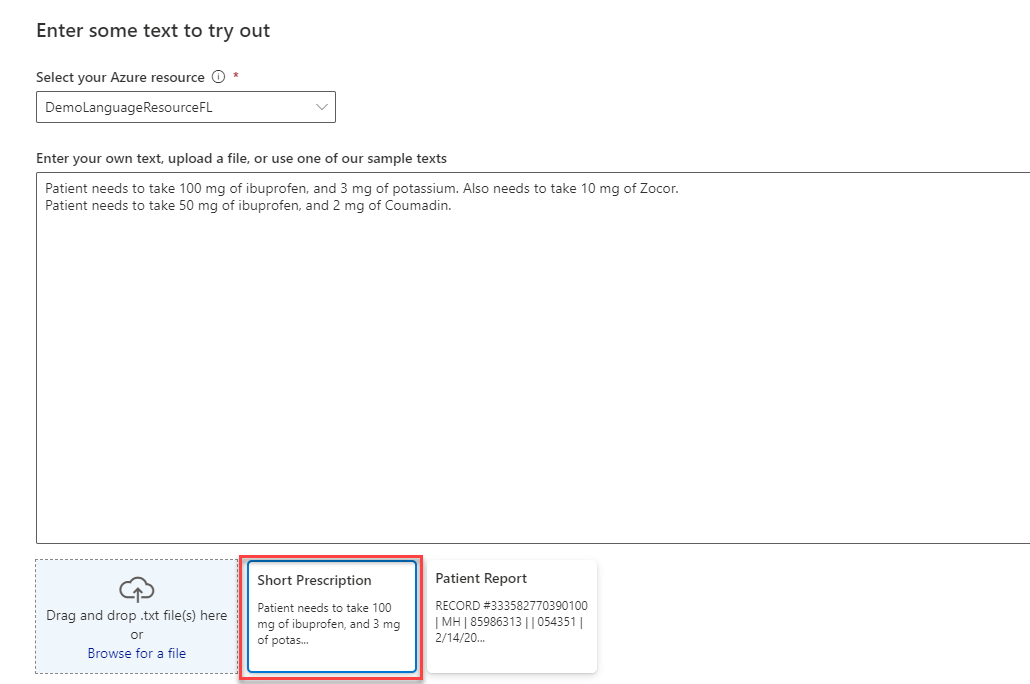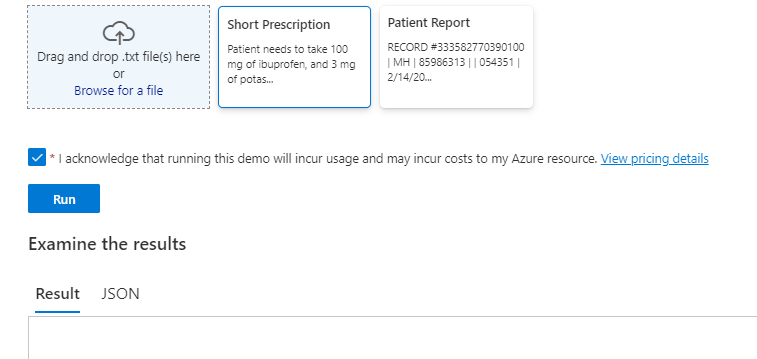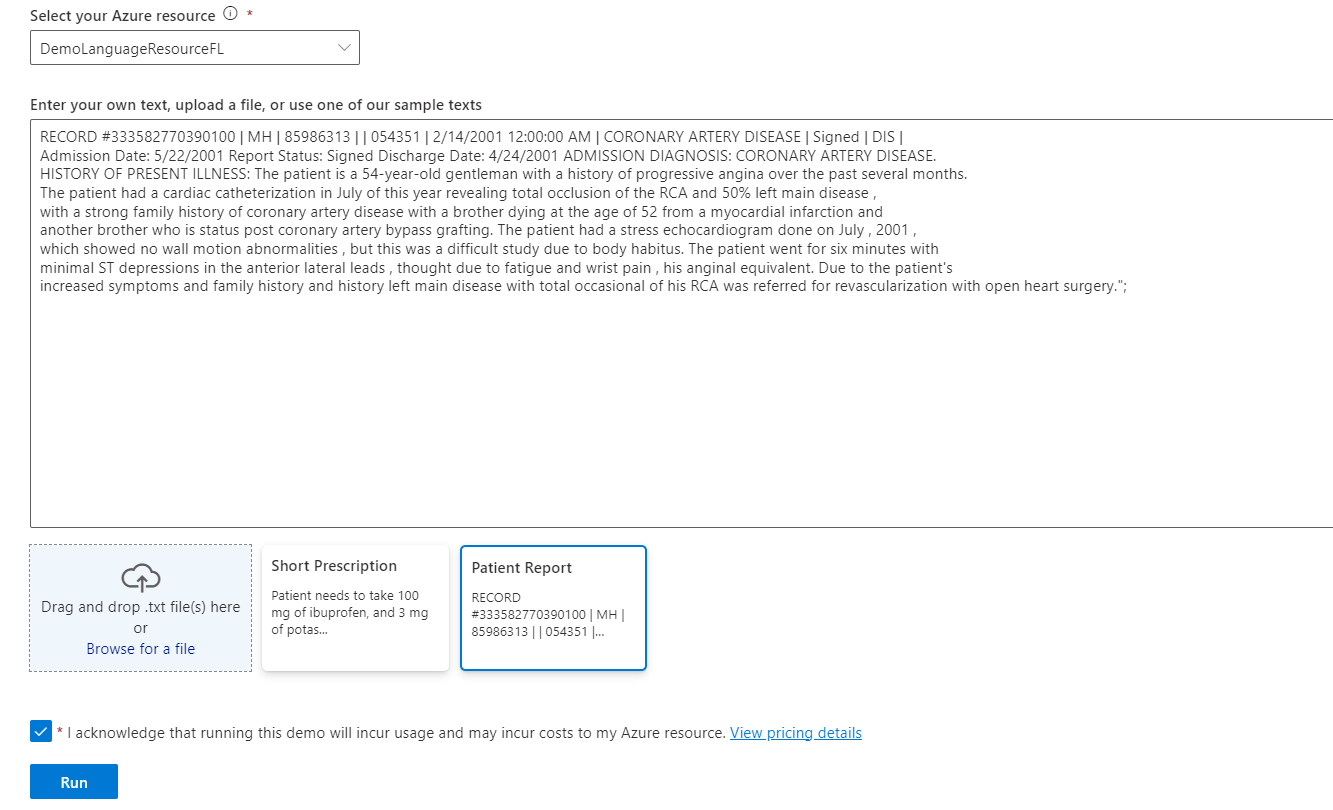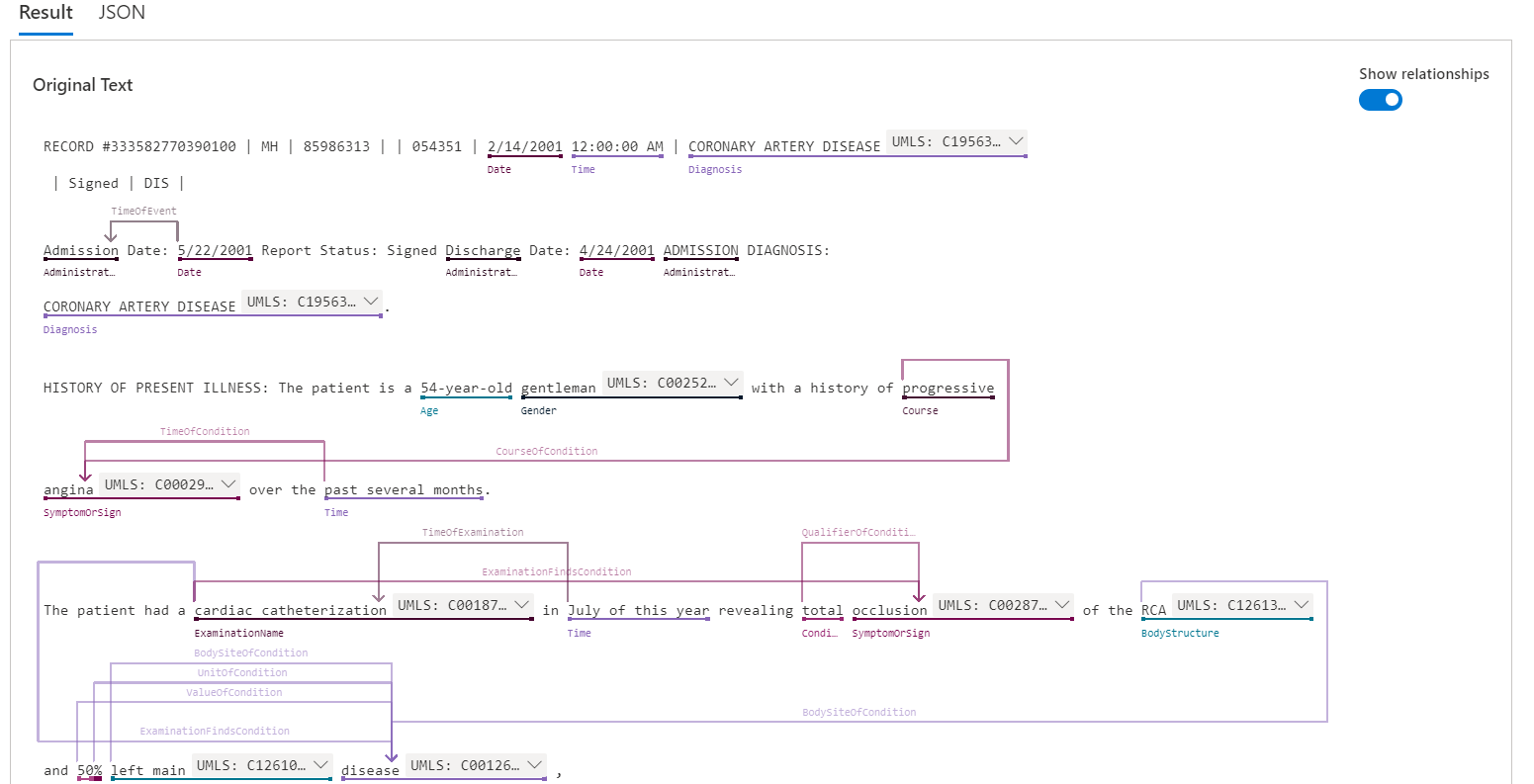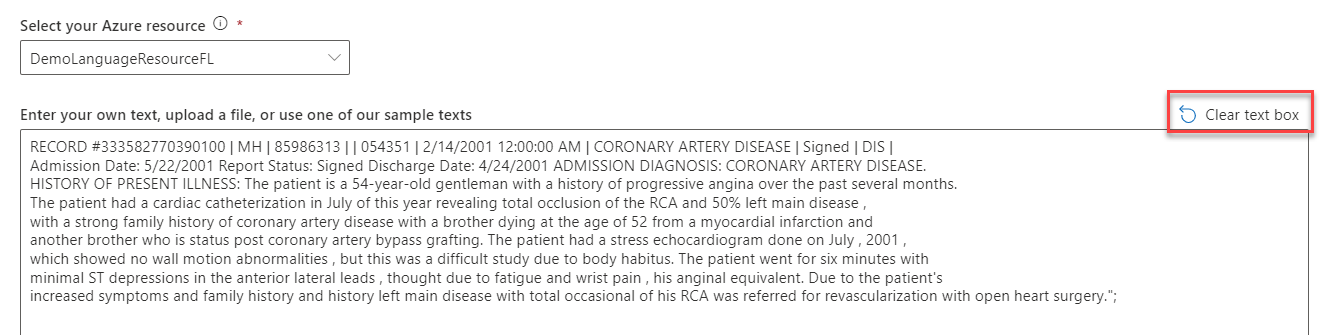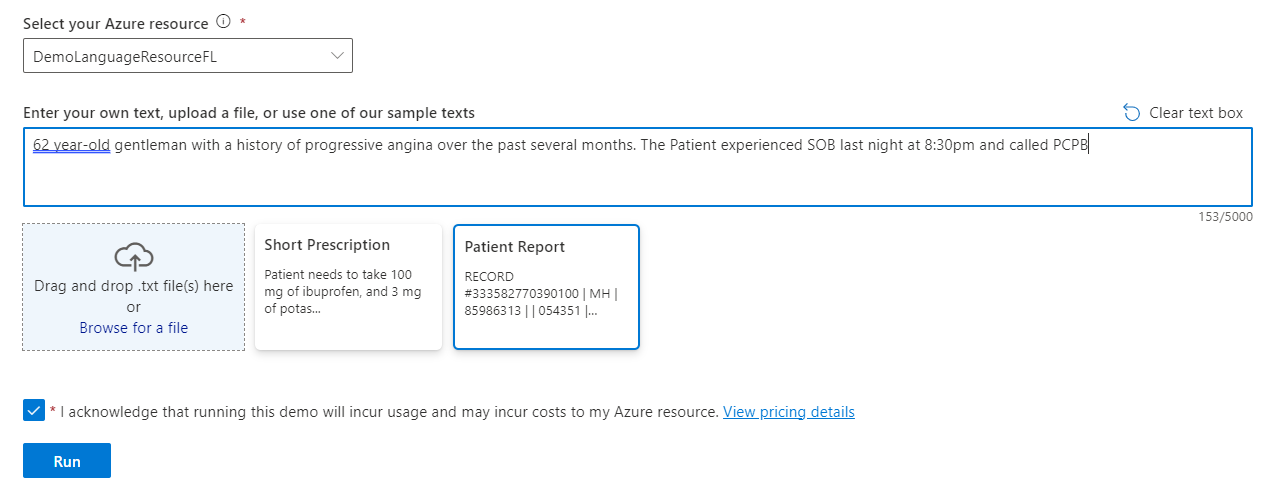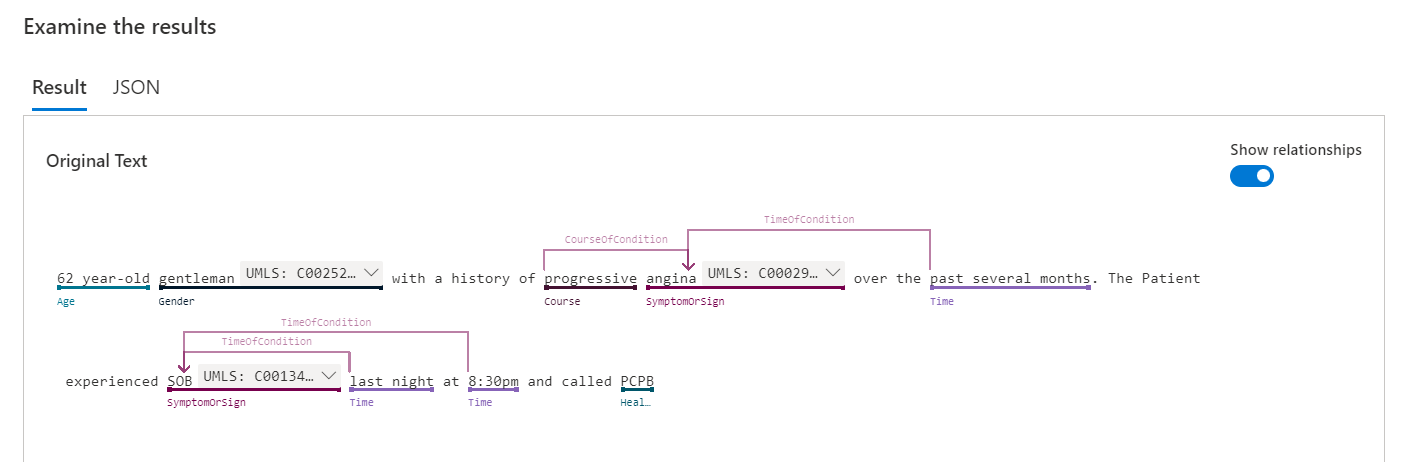Exercise - Use Language Studio for Text Analytics for health
In this exercise, you'll create an Azure subscription, Azure resource group, and a language resource. Then, you'll use the sample text to practice using Language Studio.
Task: Create an Azure subscription and a resource group
Your first task is to create an Azure subscription and a resource group:
If you already have an Azure subscription, you can skip to step 5; otherwise, go to Discover AI services with an Azure free account and select Sign in.
Select Start free.
Fill out the form and then select Next.
Provide payment information and then select Sign up.
After creating the Azure subscription, select Resource groups.
Select + Create.
Select the subscription that you created and then enter DemoLanguageGroup in the Resource group field. Select your Region and then select Review + create.
Select Create.
Task: Create a language resource
Next, you'll create a language resource by following these steps:
Go to Language Studio and select Sign in.
Select your directory from the Azure directory dropdown menu, and then select your subscription from the Azure subscription dropdown menu. Select Create a new language resource.
Select the Azure subscription and the Azure resource group that you created. Enter DemoLanguageResourceFL (replace FL with your initials) in the Azure resource name field, select your Location, and then select S from the Pricing Tier dropdown menu. Select Done.
Wait for the language resource to be created and then select Done.
Make sure that you have the language resource that you created.
Task: Use Language Studio
In this task, you'll use the provided sample text to practice using the Language Studio, and then you'll provide your own text.
Go to https://language.cognitive.azure.com/ and select the language resource that you created.
Select the Extract information tab.
Select Extract health information.
Select Short Prescription.
Select the acknowledgment checkbox and then select Run.
Review the result. Notice how it identifies the relation between the dosage and the medication as a DosageOfMedication relation.
Select the JSON tab and review. This raw data is available from the API response.
Select Patient Report and then select Run.
Select the Result tab and review the different identified entities.
Select Clear text box.
Provide your own text. In the Enter your own text box, type 62 year-old gentleman with a history of progressive angina over the past several months. The Patient experienced SOB last night at 8:30pm and called PCPB and then select Run again.
Select the Result tab to review the result.
The symptom is identified as angina and entity linking is to Unified Medical Language System (UMLS) Metathesaurus.
Now, you can try composing your own test of unstructured medical text data.